Some Windows 11 users have complained that the OneDrive app is not showing in File Explorer. This reduces the convenience of file access and can cause a disrupted workflow when your workflow depends on readily accessing OneDrive files.
There are a few ways to fix this missing OneDrive problem, and we walk you through them in this article.
Why Is Onedrive Not Showing In File Explorer on Windows 11
With OneDrive, you can easily access files like Microsoft 365 apps like Word, Excel, and PowerPoint. However, it may not show on File Explorer if it is not properly set up.
You may also face this problem because it is not enabled or you have syncing problems. In other cases, the OneDrive Services may simply have been blocked by a policy, you may need assistance from a network admin to fix this.
Regardless of the causes, you should try the solutions below.
What to Do When OneDrive Is Not Showing In Windows 11 File Explorer
1. Reboot the Windows 11 Device
A system reboot should be the first cause of action when the OneDrive folder is not showing.
This is because minor bugs may be the cause. These bugs are often fixed when connected processes are shut down during a Windows restart. Try the other solutions below if the OneDrive folder is still missing after reboot.
2. Sign in to OneDrive
The Onedrive folder may have disappeared because you are not signed in to use the service. You may correct this by following the steps below.
1. Press the magnifying lens of the Taskbar, type Onedrive, and click the application.
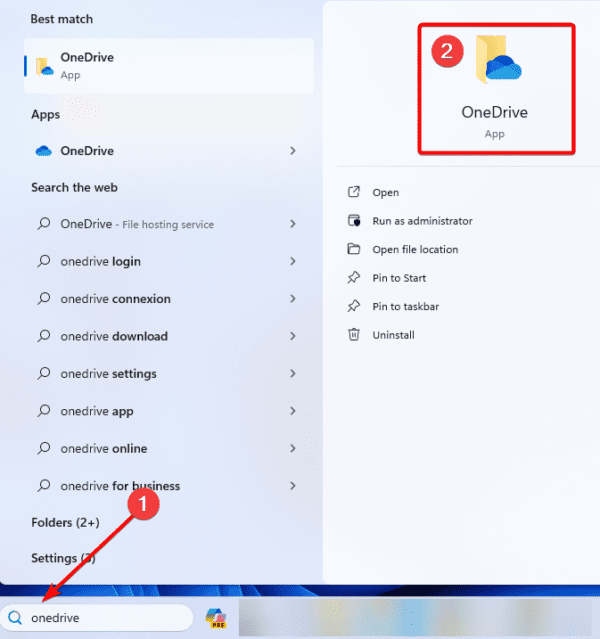
2. If you are not signed in, you will get a notification saying, ‘OneDrive isn’t signed in.’ Click the OK button.
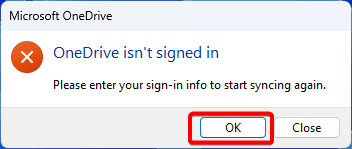
3. Enter your password and click Sign in.
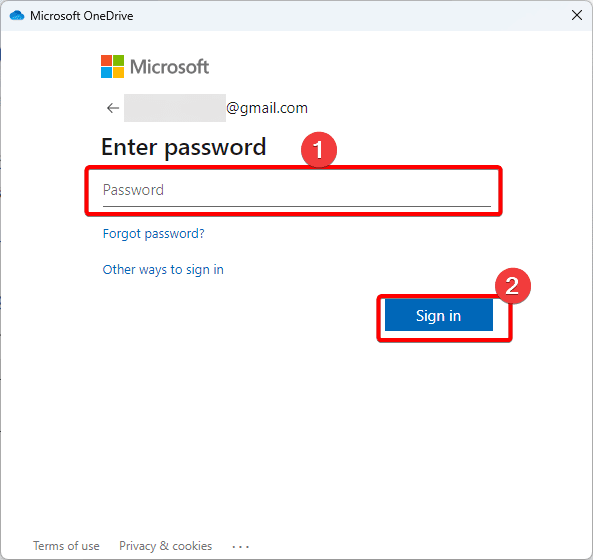
3. Restart the OneDrive Process
A minor bug or glitch may be responsible for Onedrive disappearing from the File Explorer; you may fix this by restarting the OneDrive process. Follow the steps below.
1. Press Ctrl + Shift + Esc to open the Task Manager.
2. Click Microsoft Onedrive in the process list and click End task. You may have to pause Task Manager updates to find the process.
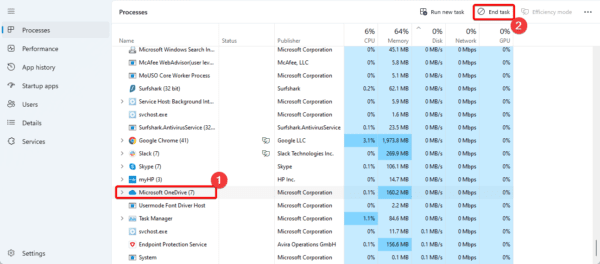
3. Press the magnifying lens of the Taskbar, type Onedrive, and click the application to restart the service.
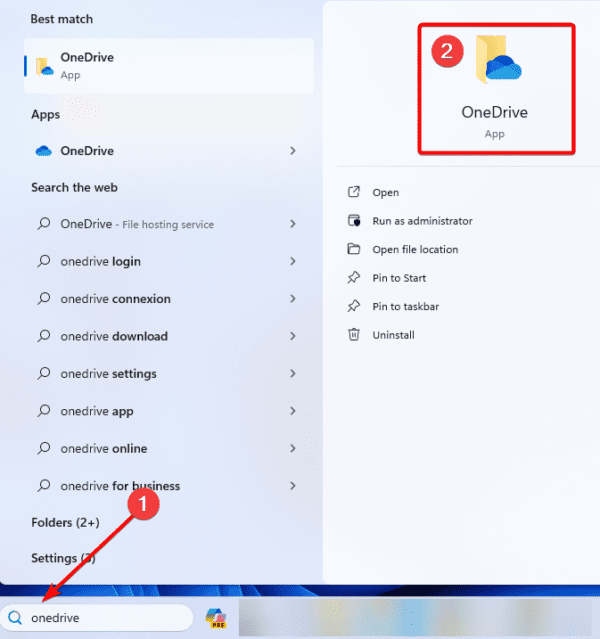
4. Restart File Explorer
While most solutions will focus on direct changes to OneDrive, the problem may be a broader issue with the File Explorer process. You may restart the process to fix the minor bug.
1. Press Ctrl + Shift + Esc to open the Task Manager.
2. Right-click Windows Explorer in the process list and click Restart.
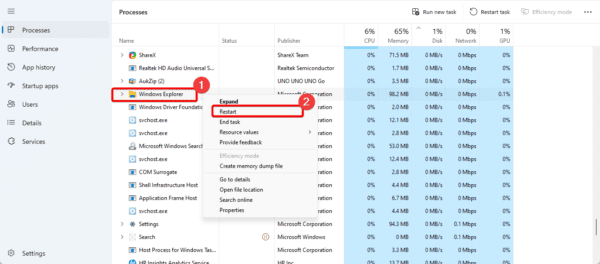
5. Verify OneDrive is Set Up
OneDrive may not be displayed on the left pane of your File Explorer if it is not properly set up on your device. You may follow the steps below to ensure it is set up correctly.
1. Open the Settings app by pressing Windows + I.
2. Click the Accounts menu on the left pane, then click the Microsoft OneDrive icon on the top right.
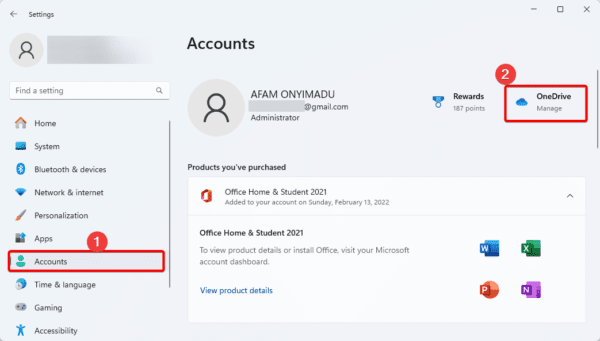
3. This should add the service to the left pane of your File Explorer.
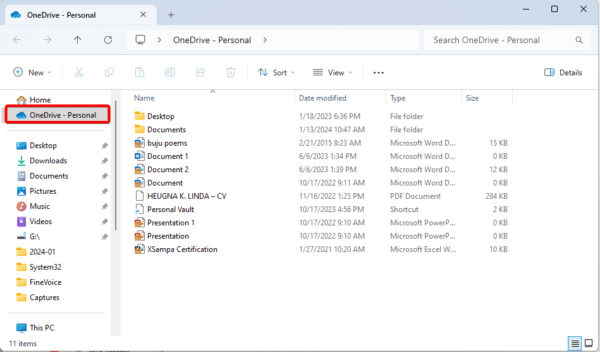
6. Unlink and Relink OneDrive
When you unlink OneDrive, you forcefully remove it from your computer, and relinking it will reinstall all the settings and fix the initial problem.
1. Open the Taskbar’s system tray and click the OneDrive icon.
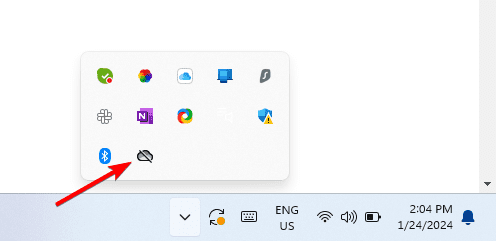
2. Click the Settings gear icon and click Settings.
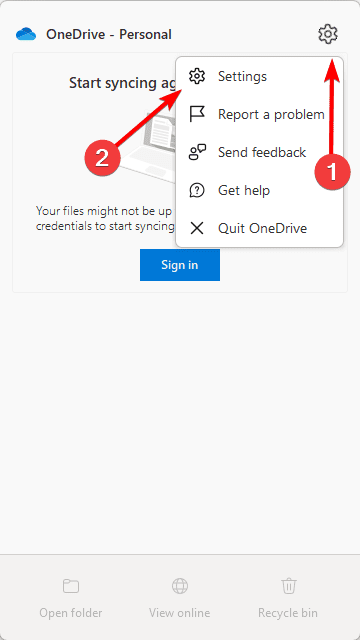
3. Click Unlink this PC.
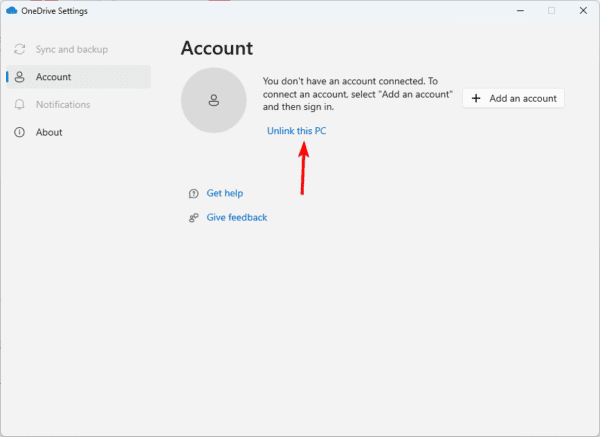
4. Click Unlink account.
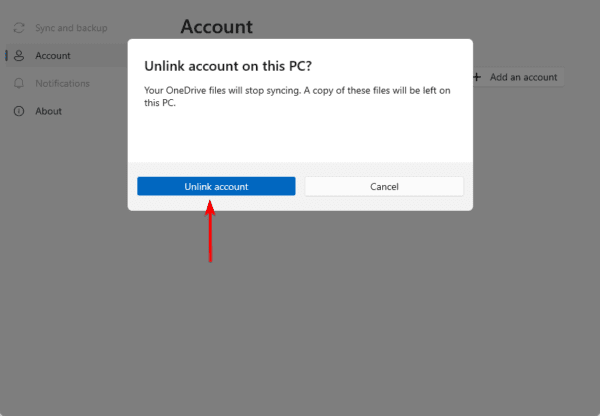
5. In the Set up OneDrive Screen, input your email, click Sign in, input your password, and click Next.
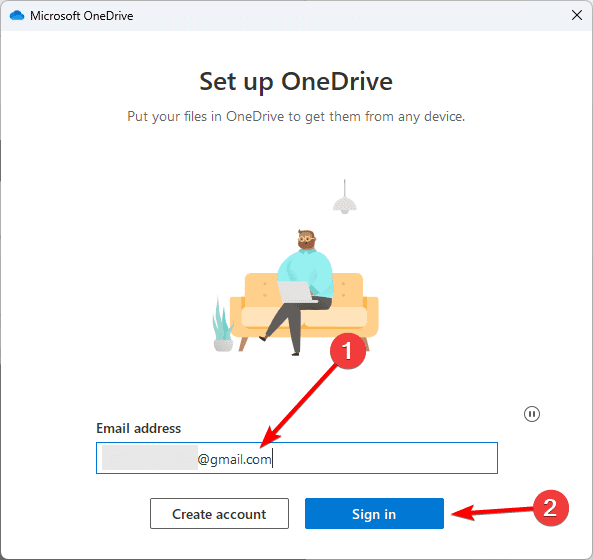
6. On the Your OneDrive folder window, click Next, then click Use this folder.
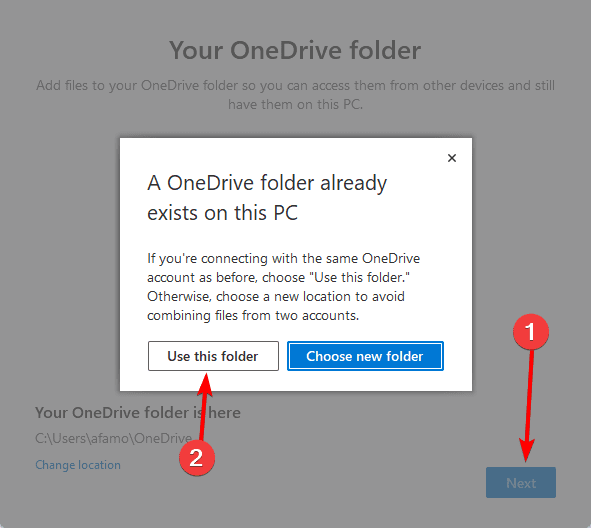
7. Reinstall OneDrive
If the OneDrive folder is not showing in the Windows 11 File Explorer because of corrupted apps or system files, you should reinstall it. Follow the steps below.
1. Press Windows + I to open the Settings app.
2. On the left pane, click Apps, then click Installed Apps on the right.
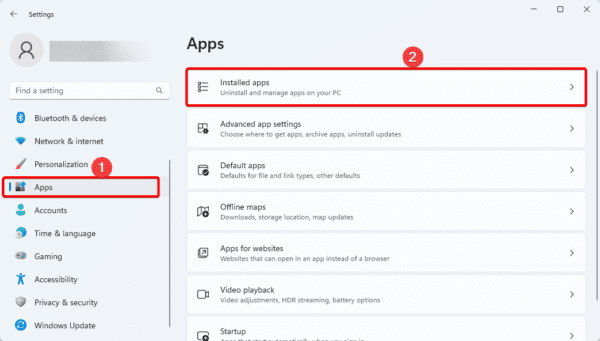
3. Click the ellipses for Microsoft OneDrive and click Uninstall, then confirm your choice.
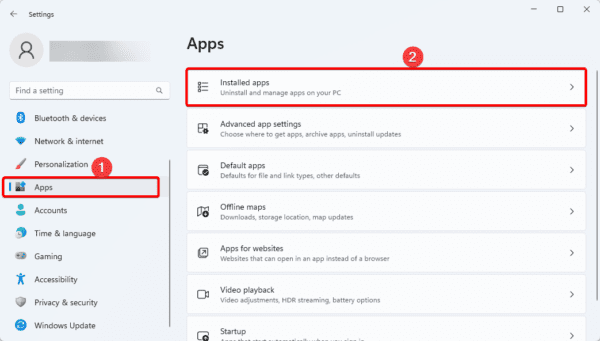
4. Open the Microsoft Store, search for OneDrive, and install the app.
5. Follow the wizard to sign in properly.
Seamless OneDrive Integration on Windows1 1
OneDrive is a cloud storage service that works seamlessly with Windows 11. When the OneDrive folder disappears, you may use the solutions shared in this guide to resolve the problem.

