On Windows 11, a series of Start menu folders contain shortcuts to your frequently used programs. This is referred to as the Common Program Groups. The folders are automatically created when you install a program designed to be included in the start menu. If you need to remove or manage Common Program Groups on Windows 11, we show you how to do so in this guide.
1. Remove Common Program Groups from the Start Menu Using Local Group Policy Editor
The Local Group Policy Editor, often called gpedit.msc is a management console for Microsoft. It offers a user interface that permits you to manage the local group policy settings. You may use it to remove common program groups from the Start menu.
Step 1: Open the Run dialog by pressing Windows + R.
Step 2: Type gpedit.msc and hit Enter.
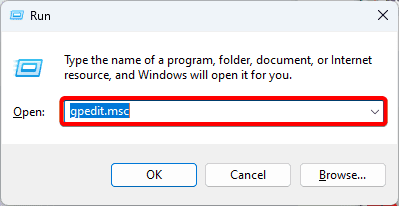
Step 3: Navigate Administrative templates / Start Menu and Taskbar, then double-click Remove common program groups from Start Menu.
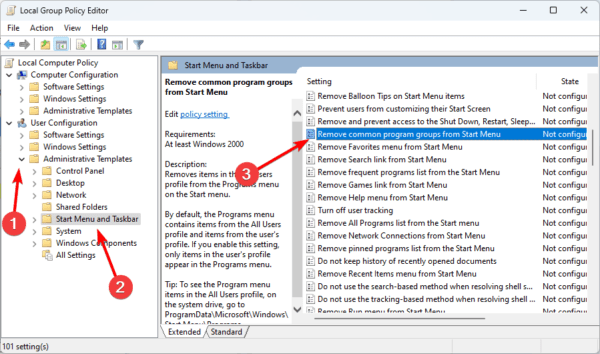
Step 4: Click Enable, then click Apply and OK.
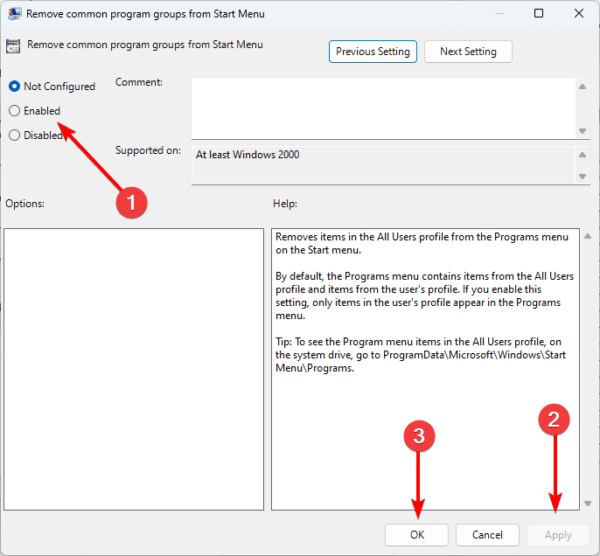
2. Remove Common Program Groups from the Start Menu Using Reg File
You may change registry settings to remove common program groups from the Start menu. However, instead of going through this process manually, you may run a preset Reg file to set the configuration. You may use the steps below.
Step 1: Launch your browser and navigate to the Reg file download link.
Step 2: Save the downloaded file.
Step 3: Double-click Remove_common_program_groups_from_Start_menu_for_all_users.
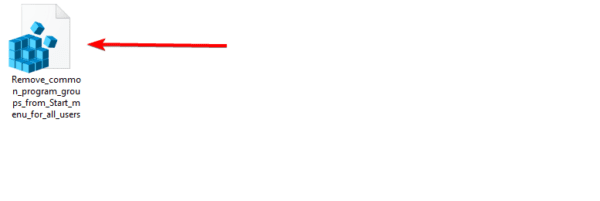
Step 4: When it is done running, restart your computer.
Below is the content of the Reg File:
Windows Registry Editor Version 5.00
[HKEY_CURRENT_USER\Software\Microsoft\Windows\CurrentVersion\Policies\Explorer]
"NoCommonGroups"=dword:00000001
[HKEY_LOCAL_MACHINE\SOFTWARE\Microsoft\Windows\CurrentVersion\Policies\Explorer]
"NoCommonGroups"=dword:00000001
FAQ
1. Which shortcut menu option removes a tile from the Start menu?
To delete a tile, right-click on it. Select the Unpin from Start option from the shortcut menu.
2. Can we remove any tile from start screen?
Yes, it is possible on Windows 11.
Final Thoughts
That is all we share in this guide. Now, you should be able to remove common program groups from the Start menu. If you have any questions, let us know in the comment section.

