If you love Teamfight Tactics (TFT), you may have considered using Mobalytics Overlay, the free in-game tool that helps you improve your gameplay. However, some users have complained that TFT Mobalytics Overlay is not working on Windows 11, and they have missed out on its great benefits.
If you fall within this category, we help you fix it by walking you through some of the most effective solutions.
Why is TFT Mobalytics Overlay Not Working in Windows 11?
When this free TFT Mobalytics Overlay is not working on your Windows 11 device, it is often because of any of the following:
- Conflicting overlays: If you have enabled other overlays, they may be causing issues with the TFT Mobalytics overlay.
- Bad settings: There is also a chance that the overlay is not configured or is still disabled.
- Permission issues: You may not have the right to use the TFT Mobalytics overlay.
Regardless of what has triggered this problem, follow the steps in this guide to fix it.
What Do I Do When TFT Mobalytics Overlay Not Working in Windows 11?
1. Disable Conflicting Overlays
This should be your primary solution. Overlay conflicts are the most common cause of the problem. This will be the solution if other overlays are enabled.
1. Launch the Steam client application.
2. Click Steam on the top left and click Settings.
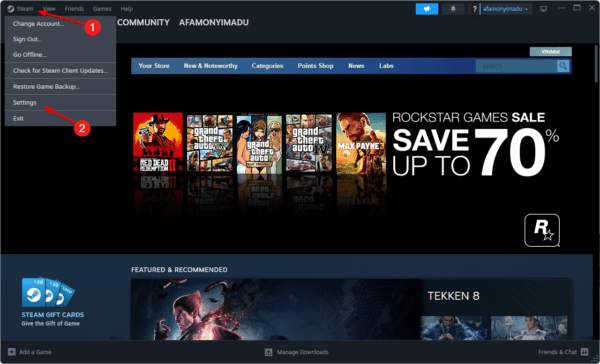
3. On the left pane, click In Game, then on the right, disable Enable the Steam Overlay while in-game.
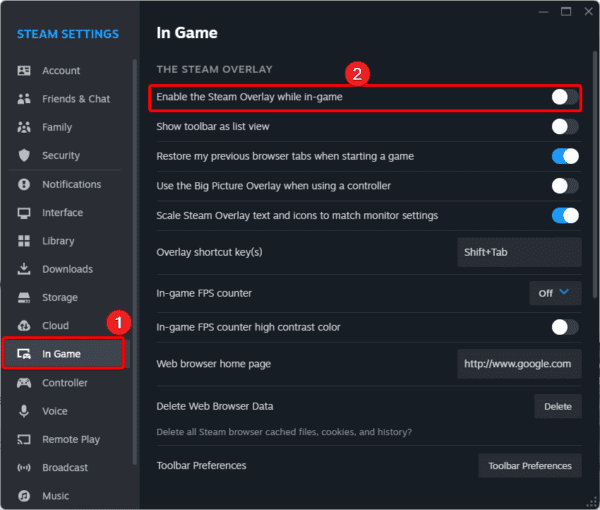
You should follow similar steps for other client applications you may be using, such as Discord.
2. Launch Mobalytics with Admin Rights
You must launch it as an administrator to provide Mobalytics with all necessary rights. It’s really easy to follow suit; right-click on Mobalytics and choose Run as administrator. When the UAC window displays, you will be prompted to click Yes to confirm your activity. Lastly, make sure the overlay is operational.
3. Allow Overwolf Through your Firewall
Windows 11 firewall protects your computer from unwanted programs and viruses. If the firewall views Overwolf as a threat, it may block it. Mobalytics runs on Overwolf, and this may simply be the problem.
1. Click the magnifying lens on your Taskbar, type allow, and click the option for Allow an app through Windows Firewall.
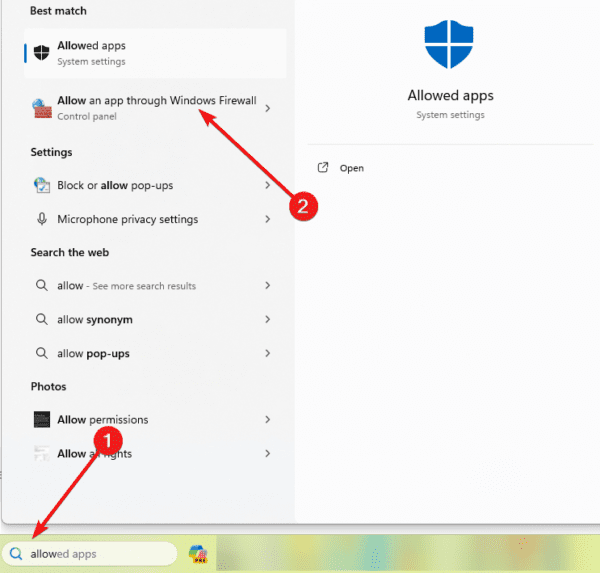
2. Click the Change Settings button.
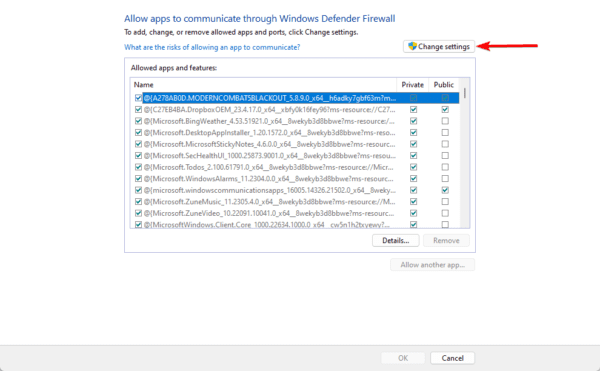
3. Search for Overwolf from the list and tick it. If it is unavailable, click the Allow another app option to find it.
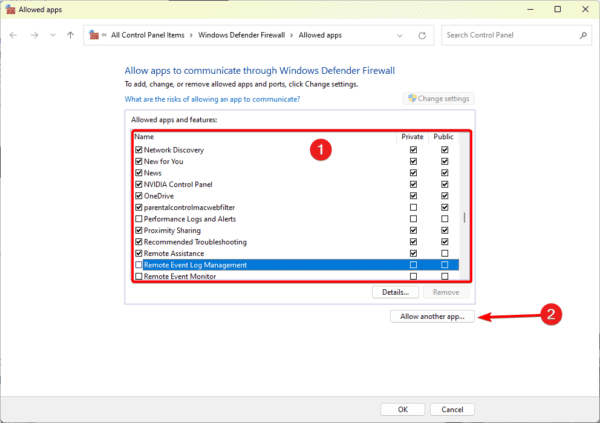
4. Click OK.
4. Perform Updates for all Related Applications
Conflicts between software and services are often the more common reason for TFT Mobalytics Overlay not working. To resolve this, you should update all connected apps. These could be Steam, Discord, and the Mobalytics application itself.
It would be best if you also considered updating your device drivers. While a manual update will work, we recommend using automatic driver updating software.
Final Thoughts
You can get the best experience while gaming by using Overlay. The Mobalytics Overlay is simply one of many you may try. When it is not working, the solutions in this guide will be your easiest way of fixing the problem.

