Do you need to recover hidden or offscreen Windows? This is the guide for you with all the effective solutions.
Running apps on your computer is a seamless process. However, there is the occasional problem you may experience. One a few users have pointed out is that their app runs offscreen in Windows 11. They cannot access the maximize, close, or minimize buttons when this happens.
Sometimes, this issue occurs when you use an external monitor, which may continue even after you stop using the second screen. So, this behavior can happen if you deactivated multiple display support before the application was shown on a screen that wasn’t the primary monitor.
Let’s get to it.
1. Recover Windows 11 Off-Screen Window Using the Move Option
1. Press down the Shift key, then right-click on the app icon on your Taskbar and click Move.
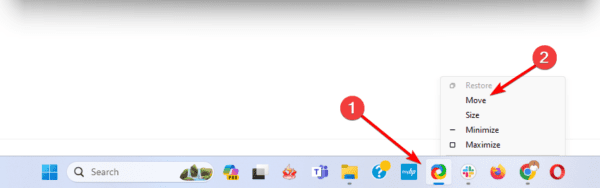
2. Bring the cursor to the middle of your screen and use the arrow buttons to direct the app to any position you like.
3. Once in the right position, click on your mouse to lock it in position.
2. Recover a Windows 11 Off-Screen Window by Extending Display from the Settings
1. Press Windows + I to open the Windows 11 Settings app.
2. Click the System option on the left pane, then on the right, click Display.
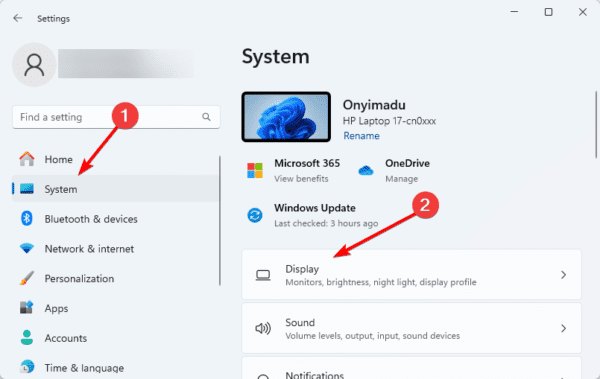
3. Under Multiple displays, click Identify and select Extend these displays.
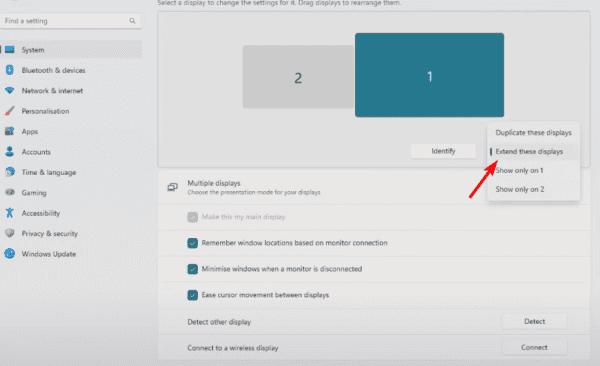
3. Moving Off-Screen App to Your Monitor Using Windows and Shift Keys
1. Select the application’s icon on your Taskbar.
2. Press down the Windows and Shift Keys, then use your arrow up or down keys to expand the app on one half of your screen.
Now you should be able to access the close, minimize, and maximize buttons.
4. Move Off-Screen Window Using Ctrl+ Alt+Tab
1. Press the Ctrl + Alt + Tab on your keyboard.
2. Use your Arrow keys to scroll to the app you want then hit Enter.
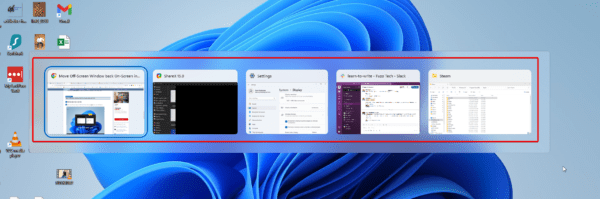
3. Convert your cursor into the move pointer by pressing Alt + Space + M.
4. Now, use the arrow keys to move the app where you want it and hit Enter when it is in place.
5. Move Off-Screen Window Using the Taskbar Thumbnail Preview Menu
1. Hover your cursor on the icon for the off-screen app on the Taskbar.
2. Right-click its thumbnail and click the Move option.
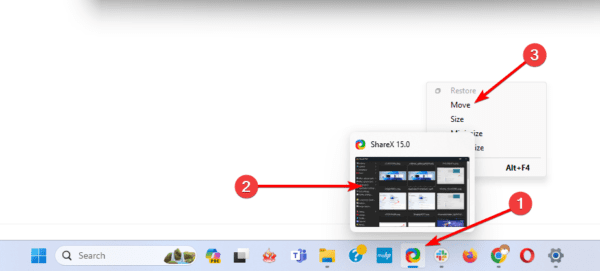
3. Bring the cursor to the middle of your screen and use the arrow buttons to direct the app to any position you like.
4. Once in the right position, click on your mouse to lock it in position.
FAQ: Recover Hidden or Off-screen Windows
1. What is the shortcut for restore screen?
On Windows 11, you may use the Windows key + Shift + M to restore minimized windows.
2. How do I unhide my screen on Windows?
Press and hold the Win key while tapping the arrow keys to bring the window into view. Moreover, you may choose “Cascade windows” or “Show windows stacked” by right-clicking on the Windows taskbar. Alternatively, go to System Settings and adjust your display settings.
Show Hidden or Off screen Windows on Windows 11
That is as far as we explore to help you recover or show hidden or off-screen windows on Windows 11. All the solutions are effective, so you should try whichever seems the most applicable.

