Microsoft introduced a new Cortana feature that lets you shut down, restart, and log off your computer using your own voice. It will be available in the up coming Windows 10 Fall Creators Update but Windows insiders can start trying out in build 16251 and above. The new feature didn’t surprise me at all but did get me wondering how many ways we already have in Windows that we can use to shut down and restart our computers.
Let’s be creative and start digging…be warned, there will be a lot of screenshots along the way.
Start menu
This is the most obvious option for most of us. Click Start > Power button, then choose whether you want to Shut down or Restart your computer.
Win + X
Press Win + X and go to Shut down and sign out.
Alt + F4
When you are at the desktop with no any window selected, press Alt + F4 to bring up Shut down Windows 10 dialog window and go from there.
Ctrl + Alt + Del
Press Ctrl + Alt + Del and click the power button at the bottom right corner to shut down your computer.
Login screen
At the login screen, before you type in your password, you can click the Power button at the bottom right corner to shut down your computer without logging in.
Command line
You can use the Windows built-in command line shutdown to shut down or restart your computer right from Command Prompt window or scripted batch file.
shutdown /s - to shut down the computer shutdown /r - to fully shut down and then restart the computer shutdown /g - to fully shut down and the restart the computer and then start any registered applications.
PowerShell
PowerShell also comes with two cmdlets, Stop-Computer and Restart-Computer to shut down and restart your computer.
Stop-Computer -ComputerName "Server01", "Server02", "Server03" Restart-Computer -ComputerName "Server01, "Server02", "Server03"
3rd Party Tools
There are just too many to list. Here are two of them I’ve used before.
Windows Sysinternals has a tool called PsShutdown that works similar to the Shutdown command line mentioned above with more switch options. For example,
psshutdown -r - to reboot after shutdown psshutdown -s - to shut down without poweroff psshutdown -f - to force running applications to close psshutdown -a - to abort a shutdown psshutdown -h - to hibernate the computer psshutdown -k - to poweroff the computer psshutdown -o - to logoff the console user psshutdown -e - to shutdown with a reason code.
Shutdown8 is a simple tool that allows users to shut down their computers with a timer. It also has a portable version that lets you use the tool without installing it. You can simply double-click the executable file to get the context menu for Shut down, Log off, Restart, Timer, Sleep or Hibernate options.
You can also pin the tool to the taskbar to make it even easier to use.
Your voice
It’s not officially available but if you are a Windows Insider you can start experiencing it since Windows 10 build 16251. You can simply say “Hey Cortana, turn off my PC” and Cortana will take care of it. In a similar fashion, you can use Cortana to restart your computer, sign-out, or lock your PC. Just use your voice and try out the following commands:
- “Hey Cortana, restart PC.”
- “Hey Cortana, turn off PC.”
- “Hey Cortana, sign out.”
- “Hey Cortana, lock PC.”
Cortana will ask you for a verbal confirmation if it’s to shut down your computer. You’ll have to respond to Cortana with a “Yes” for Cortana to complete the voice command.
That’s about it, 9 ways I can think of at the moment. I guess I am just not creative enough. Do you have any more ways to shut down or restart your computer?


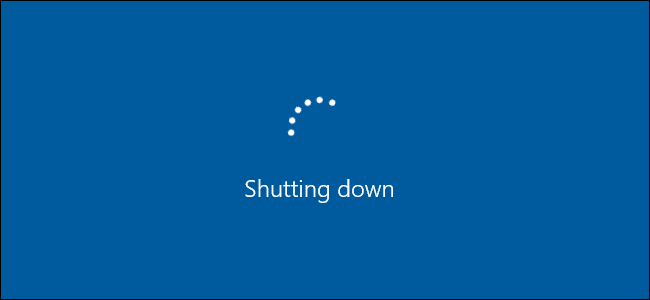
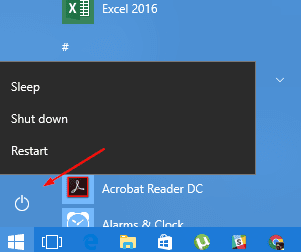
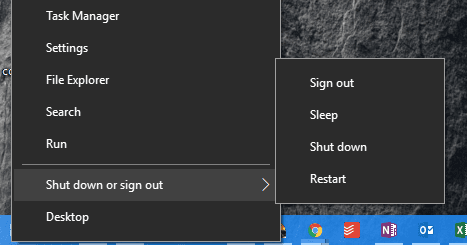
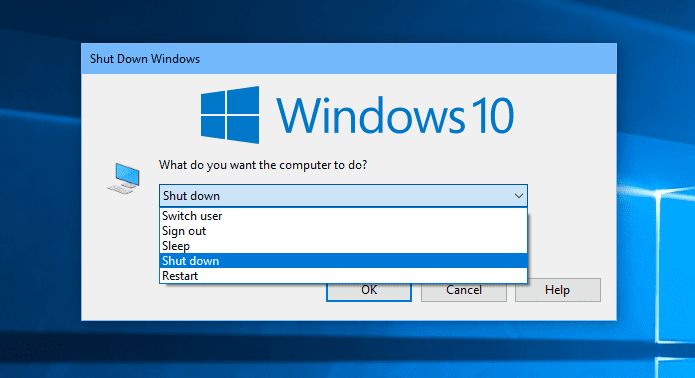
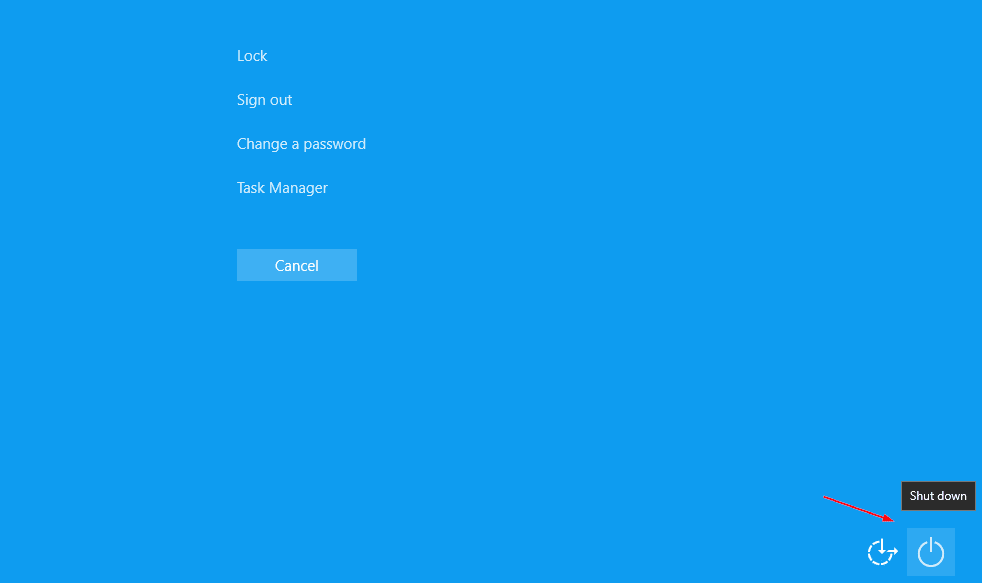
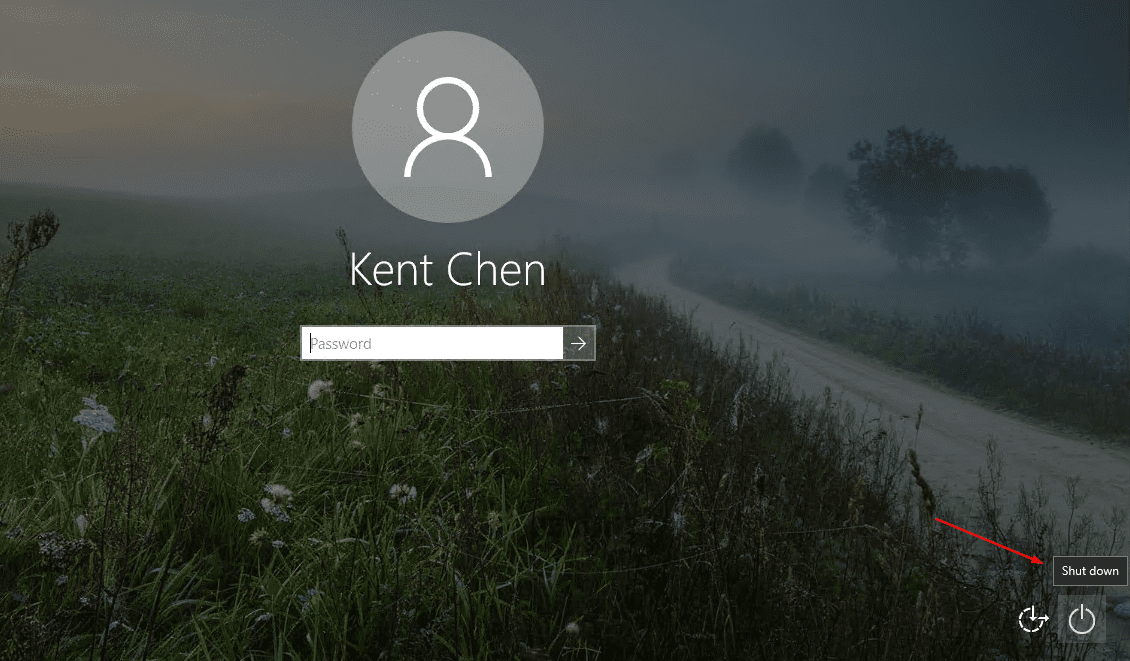
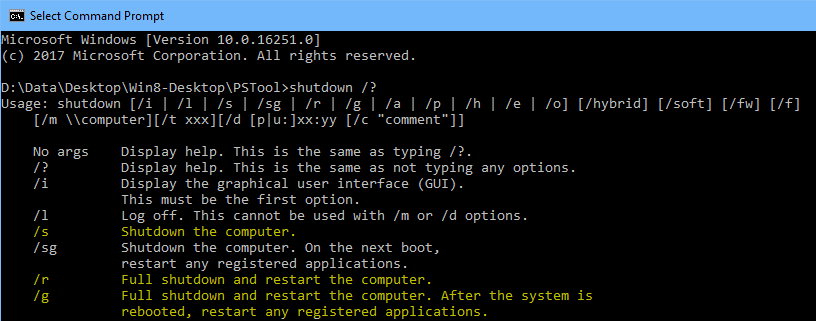
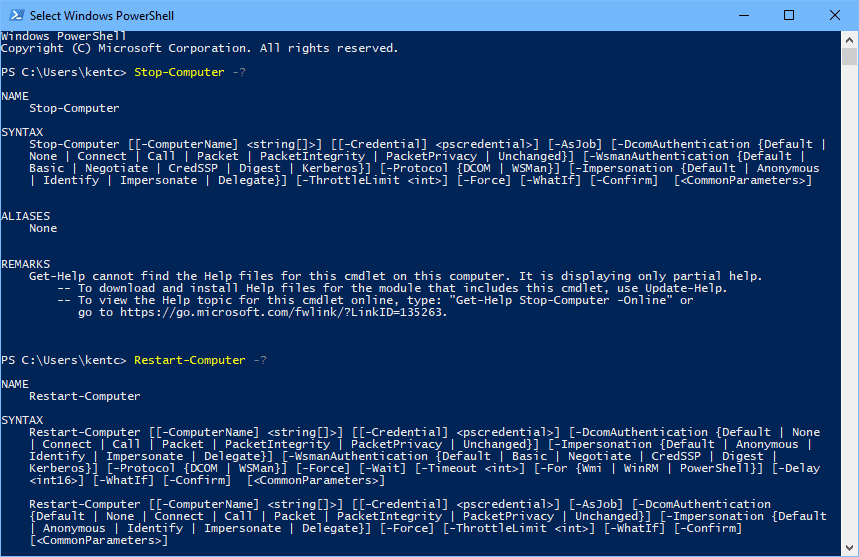
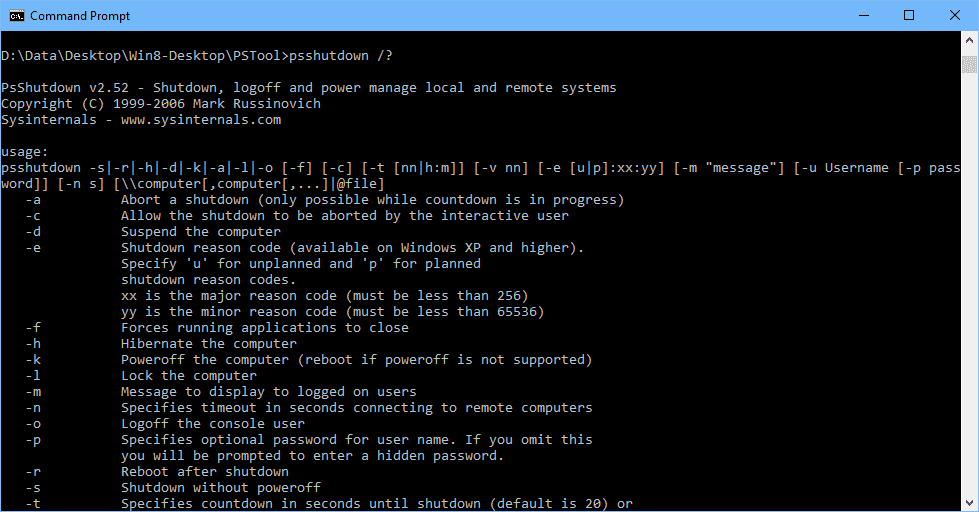
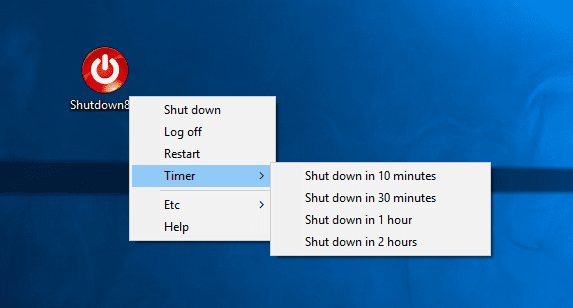
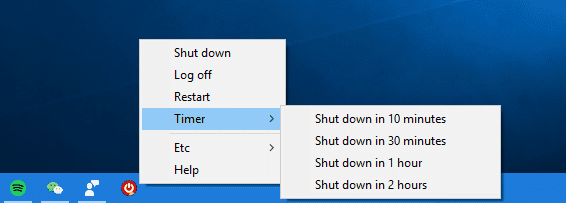
You have forgotten the CTRL + X, which is almost the start menu, but that causes the menu not to remain open when suspend or hibernate.
hmm…didn’t know about this one and can’t make it to work on my Windows 10.