Whenever there is a new Windows OS or edition, there is often an eagerness to upgrade to this version and test its unique quirks and features. Sadly some users hit a rock in the process, and some have complained of a 0x8007042B 0x4000d upgrade error.
We have investigated this error, and in most cases, it is triggered by conflicting programs and services and files or drivers that refuse to be migrated. Let us show you the best way to resolve this error.
Pre-solution 1 – Check System Requirements
It is common to encounter upgrade errors when the computer does not meet the minimum upgrade system requirements. You should double-check for this before retrying the upgrade.
In some cases, you may be able to continue the process even if the computer falls short of these requirements, but this will require making specific tweaks before upgrading.
Pre-solution 2 – Remove Peripheral Devices
Drivers are a link between software and hardware. When you connect a peripheral device on Windows, specific drivers are triggered, and if these devices are not removed before the upgrade, they may interfere with the process.
It is a best practice to remove all peripheral devices before retrying the process.
1. Run the Windows Update Troubleshooter
There is a built-in update troubleshooter in Windows. This program can be used to find and fix update issues. In some circumstances, the program offers a list of actions you can do to fix an update problem after you run it. The troubleshooter aids in resolving issues with the Windows Update database and service. This is how you operate it.
Step 1: Launch the Settings app by Pressing the Windows + I keys.
Step 2: Click Troubleshoot on the right pane.
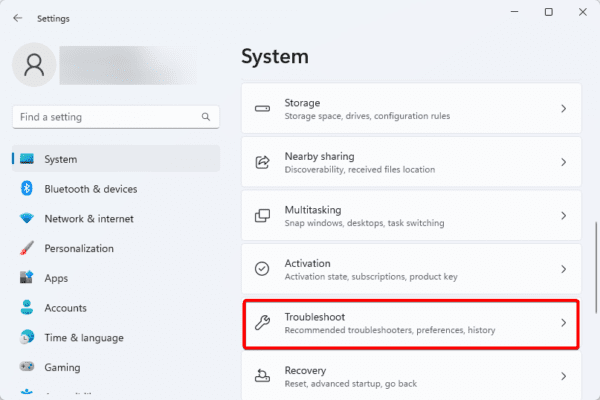
Step 3: Click Other Troubleshooters.
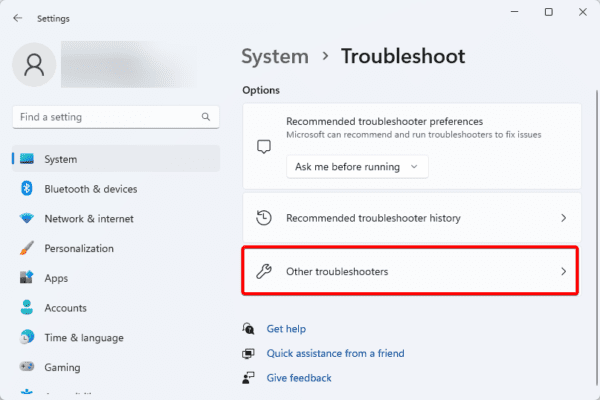
Step 4: Click the Run button for Windows Update.
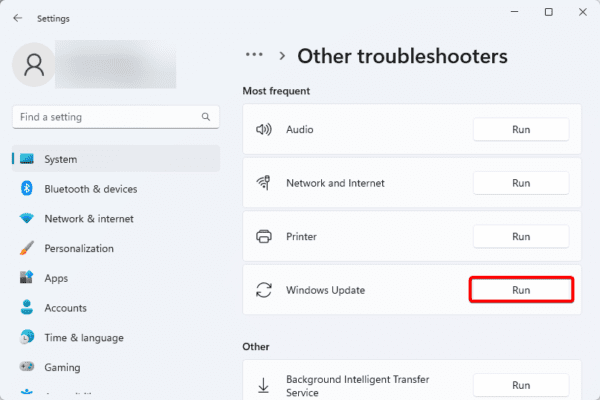
2. Check the Windows Update Log for Errors
On Windows computers, the Windows Update log file is used to store data about the update process. This file includes errors that are encountered during the process. When you check the log file, you may see the specific element that triggered the 0x8007042B 0x4000D upgrade error, and apply fixes specific to that error. Here is how to check the log file.
Step 1: Click the Taskbar’s magnifying lens, type Powershell, and click the Run as Administrator option.
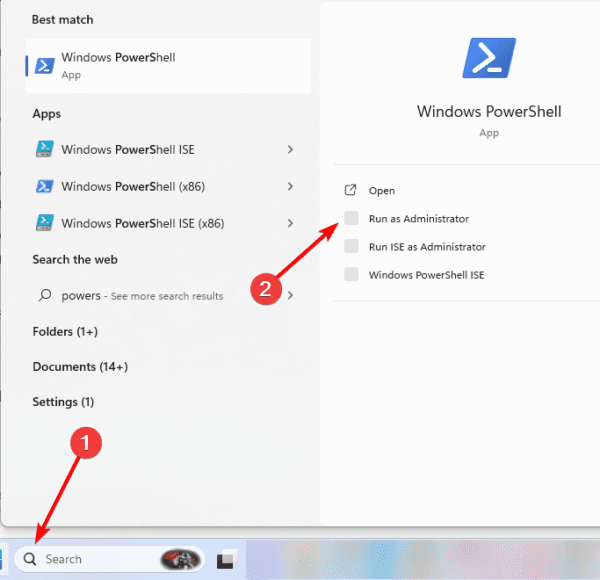
Step 2: Type the script below and hit Enter.
Get-WindowsUpdateLog
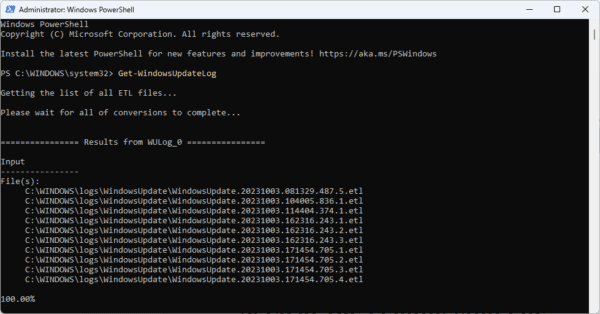
3. Clear the Pending.xml File
The operating system uses the Windows Pending.xml files to keep data for pending Windows upgrades. When you clear this file, you may remove any corrupted information that triggered the 0x8007042B 0x4000D upgrade error. Follow the steps below to clear the files.
Step 1: Press Windows + R to Launch the run dialog.
Step 2: Type cmd, then hit Ctrl + Shift + Enter to launch an elevated Command Prompt.
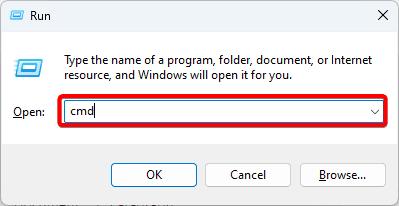
Step 3: Type the script below and hit Enter:
ren C:\Windows\Pending.xml Pending.xml.old
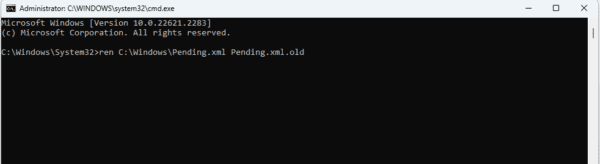
Step 4: Restart the computer then retry the upgrade.
4. Upgrade in the Clean Boot Mode
A clean boot is a troubleshooting mode in Windows. In this mode, a computer only boots with the most basic and necessary set of services. Conflicts between apps or services that could result in Windows’ 0x8007042B 0x4000D upgrade error are simple to avoid. You should retry the upgrade after doing a clean boot, as described below.
Step 1: Press Windows + R, type msconfig, and hit Enter.
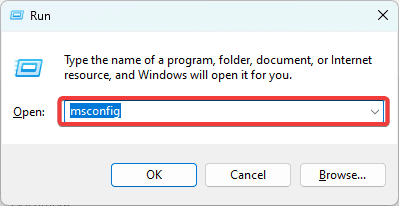
Step 2: Click the Services tab, tick the Hide all Microsoft services checkbox, and click the Disable all button.
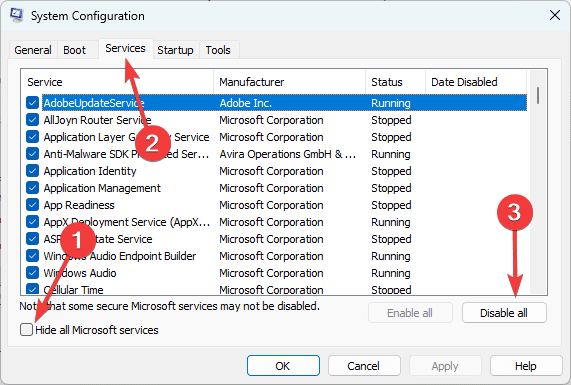
Step 3: Select the Startup tab and click Open Task Manager.
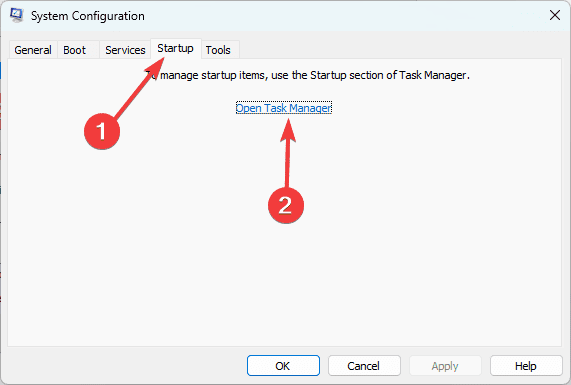
Step 4: Select a startup app, and click the Disable button. Repeat this process for as many startup apps as you need to disable.
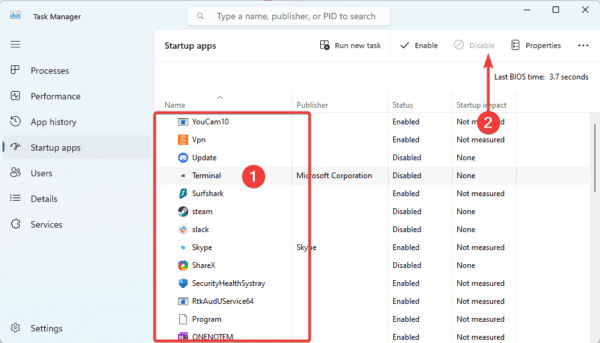
Step 5: Return to the System Configuration screen and click OK.
Step 6: Finally, you may enable apps one after the other.
FAQ on the 0x8007042B 0x4000D Upgrade Error
1. What are some Ways to Avoid the 0x8007042B 0x4000D error?
You should update your system files and back up your computer regularly to avoid data loss if you encounter the error.
2. What are the main causes of the 0x8007042B 0x4000D error?
For most users, the causes will be corrupted system files and conflicting software.
Final Thoughts
That is as much as we cover in this guide. Any of the solutions should help you successfully resolve the 0x8007042B 0x4000D upgrade error.
We are curious to know what worked for you, so please leave us a remark in the comment section below.

