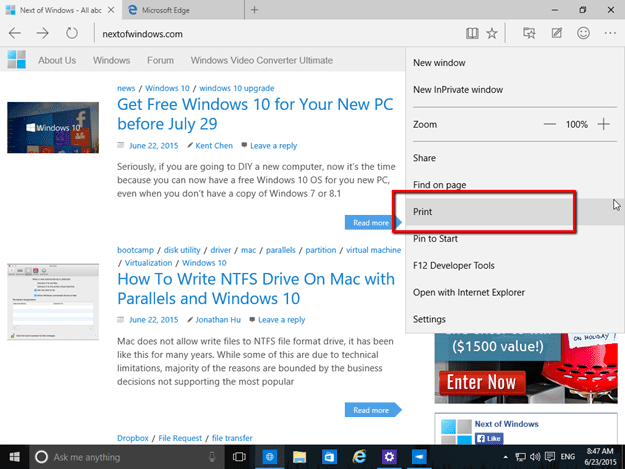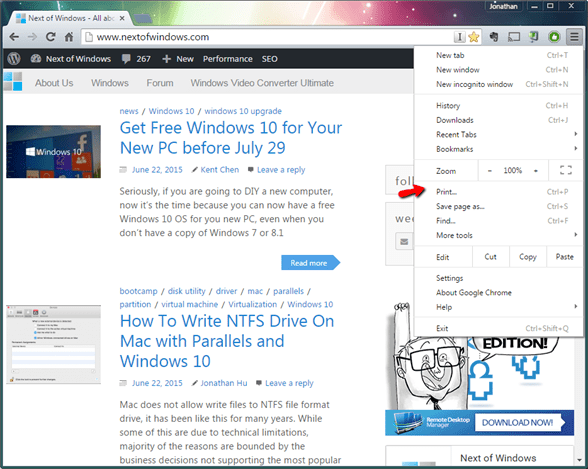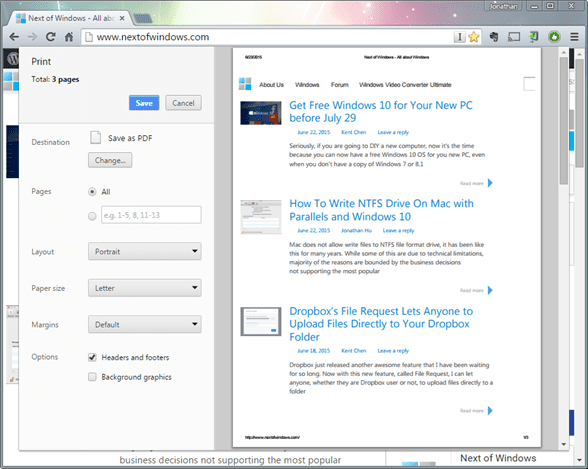Okay there are probably more than 3 ways to save a web page as PDF in Windows 10. That said, the three methods that we are going to show you are the barebones methods that require minimum amount of setup, in fact, two of the three methods are build-in to the browser. Saving web pages as PDF has been increasingly easier in Windows 10 especially with the new browser from Microsoft.
Microsoft Edge Build-in Save to PDF via Print
In Windows 10, the new Browser Microsoft Edge has the ability to convert any page into PDF out of box. It is supported natively, all you need to do is to print the page you’d like to save for. Ctrl + P or go follow the screenshots below. Launch Microsoft Edge, in Windows 10, it is by default the first pinned application on your task bar. If you don’t see this browser, just search for “edge” in the start menu. Once you are inside Edge, any web page you are viewing can be saved as PDF. Find the trip dot icon on the top right, click to expand more options > Print to bring up additional options.
A new window will prompt for which Printer you want to select. By default if you don’t have any printer, it will Print as PDF. Hit Print will automatically save the preview as PDF in your “Documents” folder.
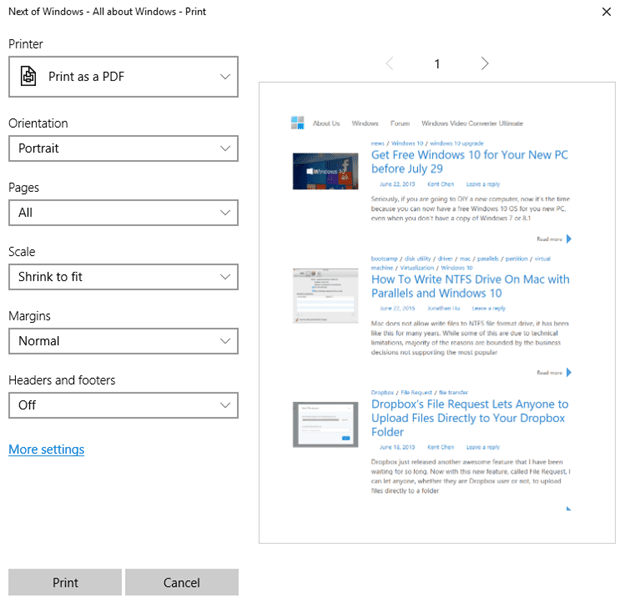
This is a very nicely done feature by Microsoft. Once you’ve print the web page as PDF, a notification will inform you where the location of this PDF. By default it will save under your Documents folder. You can also view PDF directly inside Microsoft’s new browser Edge.
In Chrome Build-in Save to PDF via Print
Next up, save web page as PDF in Chrome. This isn’t a new feature, but you might not know you can do this already in Chrome for quite some time. Pretty much the same step as previous in Microsoft Edge browser. You print the existing page by going to “Print …” or Ctrl + P.
This will bring up Chrome’s print screen, you should see an option called “Save as PDF”. Select this option as the Printer.
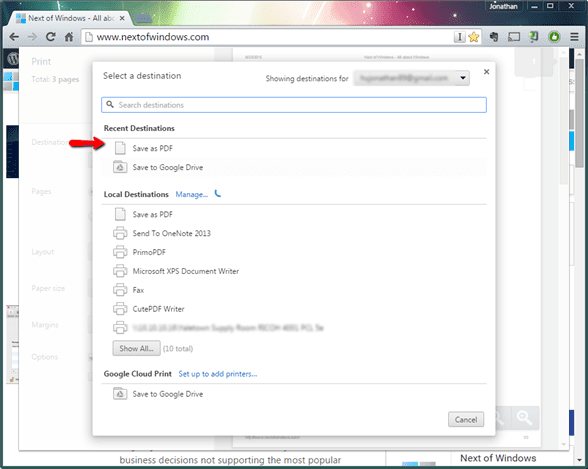
Click “Save”, this will trigger a prompt to ask you where you want to save this PDF file. The difference between Microsoft Edge and Chrome when print the web page as PDF is this additional step. In Microsoft Edge, after you have Print any web page as PDF it saves automatically in to Documents folder where as in Chrome it will ask you the location to save this file to.
Install cutePDF – Cross Browser Print Save as CutePDF Writer
Last but not least, the most popular method before the era of build-in browser PDF printer, is CutePDF. While currently only those two browser supports print as PDF natively, they are certainly not the first to come up with this idea. For many years, CutePDF is the go to method to allow any documents to print and save as PDF. This expands more than just save web pages, anything that you can think of to print, you can save it as PDF file. That said, installing CutePDF isn’t as straightforward as you might think there are two components required, so instead of going through the steps and installing them, the best way to install this neat utility is by leverage this tool called Ninite (a batch installer), just download this Ninite CutePDF installer, it will automatically install CutePDF and its dependencies as a Printer for your Windows without you even clicking a single mouse button. Once you are done, just follow the same steps from previous two but will be available universal throughout all Windows application where print is possible.