Did you get an ESIF TYPE – IPF TIME error on your Windows 11 device? In this guide, we walk you through the most practical solution.
This error often implies that there is a problem with the Intel Innovation Platform Framework (IPF) or Intel Speed Shift Technology (SST), and any of the following may cause it:
- Outdated drivers
- Corrupted drivers
- Hardware problems
Update your Intel IPF & Chipset Driver
Outdated or corrupted drivers are a major cause of the ESIF TYPE – IPF TIME error on Windows 11. As a first troubleshooting step, we recommend updating the IPF and Chipset drivers. To do so, follow the steps below.
Step 1: Visit the website of the motherboard maker for your computer; we’ve provided instructions using an HP device.
Step 2: Click on your kind of device.
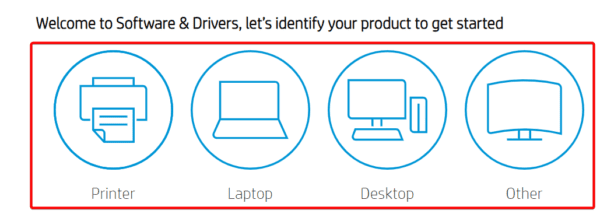
Step 3: Enter your device’s serial number and click Submit.
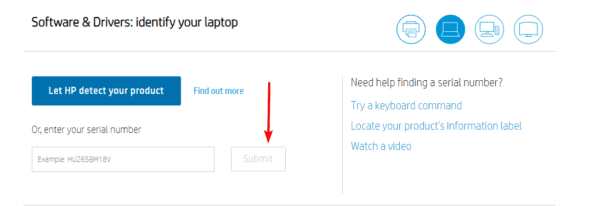
Step 4: Select your OS and the version and click Submit.
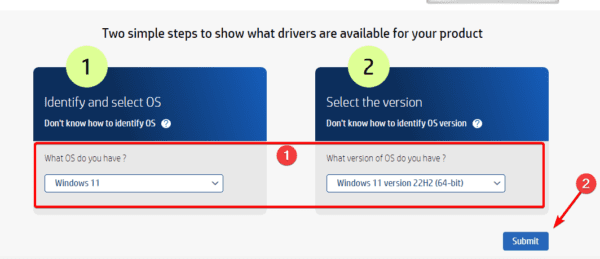
Step 5: Click All drivers, then click the Download link for Intel Innovation Platform Framework.
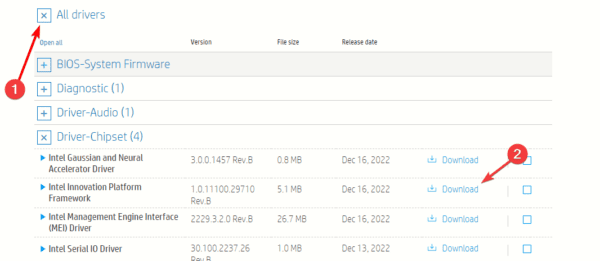
Step 6: To install the most recent driver, double-click the installation file and follow the on-screen directions.
Step 7: Click Download when you find the Intel Chipset Installation Utility and Driver or any other SMB controller driver.
Step 8: Once again, to update the driver, double-click the downloaded file, follow the on-screen prompts, and restart your computer.
2. Reinstall Your Intel IPF & Chipset Driver
Step 1: Right-click the Start menu on your Taskbar and select Device Manager.
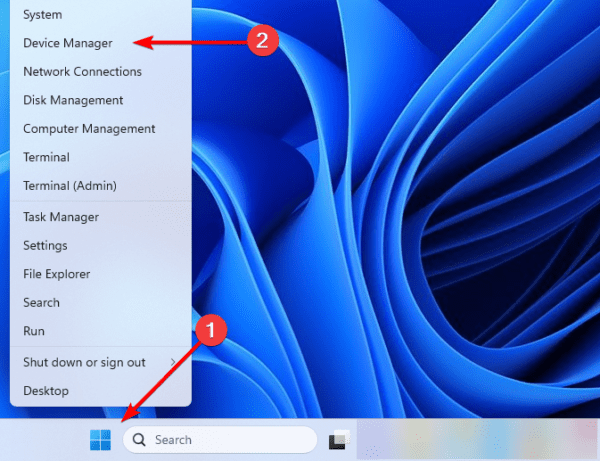
Step 2: Expand the Syatem Devices category, right-click on Intel (R) Innovation Platform Framework Manager, and select Uninstall device.
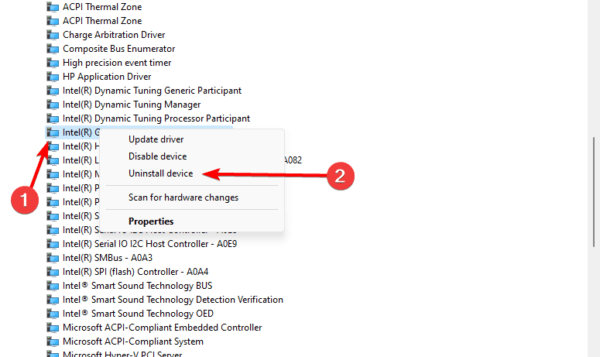
Step 3: Confirm your choice.
Step 4: Repeat the same process to uninstall Intel(R) SMBus -7AA3.
Step 5: Restart the computer.
3. Run the DISM and SFC Scans
The ESIF TYPE – IPF TIME error on Windows 11 may indicate system file corruption. System files may get corrupted by malware, so you may run a virus scan with a reliable antivirus. Furthermore, you may run certain command-line utilities to scan for system file corruption and repair a damaged Windows installation.
Step 1: Open the Run dialog by pressing Windows + R.
Step 2: Type md and hit Ctrl + Shift + Enter to open the Command Prompt as an administrator.
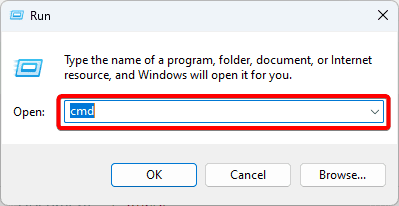
Step 3: Input the scripts below one after the other, hitting enter after each one to repair the damaged Windows image.
DISM /Online /Cleanup-Image /CheckHealth
DISM /Online /Cleanup-Image /ScanHealth
DISM /Online /Cleanup-Image /RestoreHealth
Step 4: Finally, run an SFC scan by entering the script below and hitting Enter.
sfc /scannow
Step 5: When the scan completes, restart your computer.
4. Run the System Restore Utility
With the help of a Windows tool called a system restore, you can return your computer to a time when every part was functioning correctly. You can reset the device to a time prior to the error occurring if you see the Windows 11 ESIF TYPE – IPF TIME error. However, this can imply that any apps, services, or settings not installed on your computer at the chosen restore point would be erased. Note that this will work only if you previously created a restore point.
Step 1: Type restore on Windows Search and select the Recovery option.
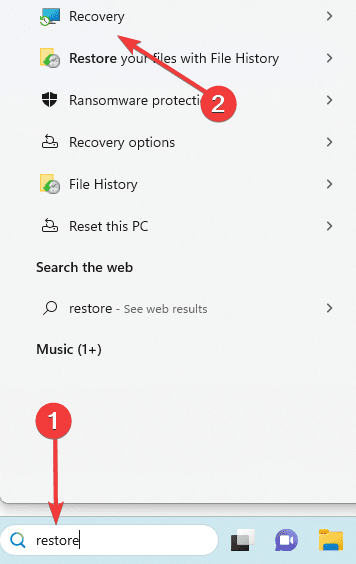
Step 2: Click the Open System Restore option on the Control Panel.
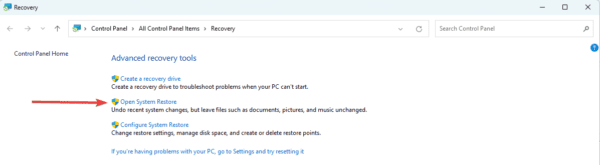
Step 3: Select Choose a different restore point and click the Next button.
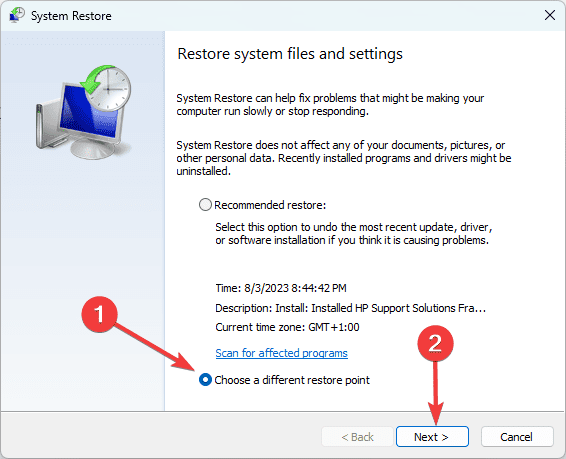
Step 4: Select a restore point from the available options and click Next.
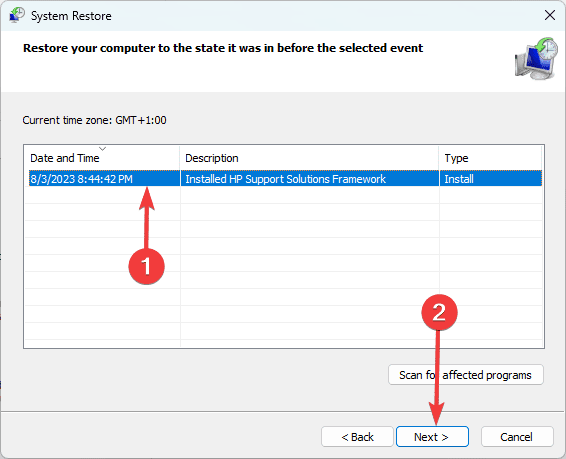
Step 5: Lastly, click the Finish button. The process will begin, and your computer may restart as the restore runs.
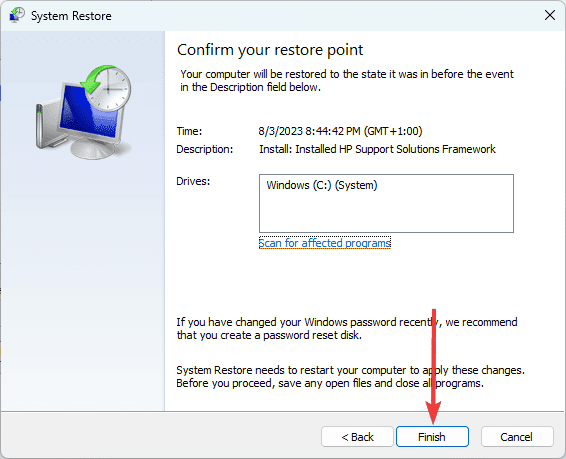
5. Install Windows Using the Media Creation Tool
You should use the Windows Media Creation program to install Windows fresh if none of the fixes work. By following the instructions below, you can make the installation media on a different computer.
Step 1: Visit the Media Creation Tool page and click Download Now beneath Create Windows 11 Installation Media.
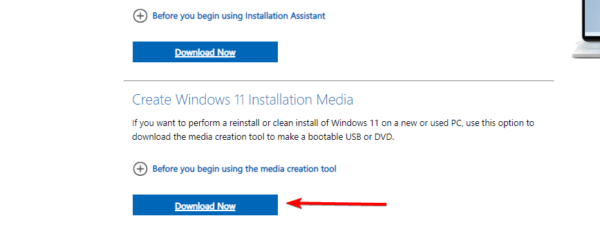
Step 2: Double-click the downloaded file.
Step 3: Click Accept.
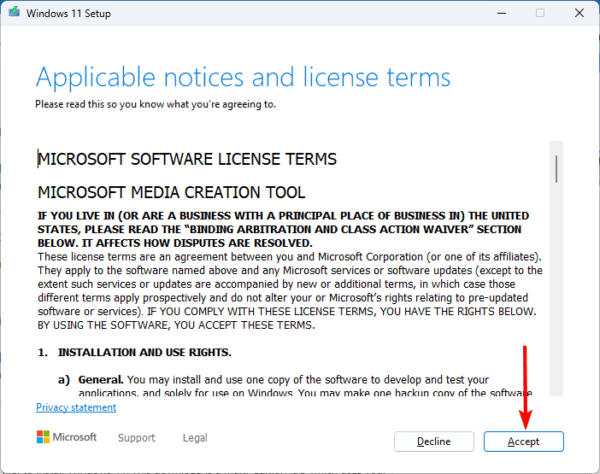
Step 4: Select a language and edition, then click Next.
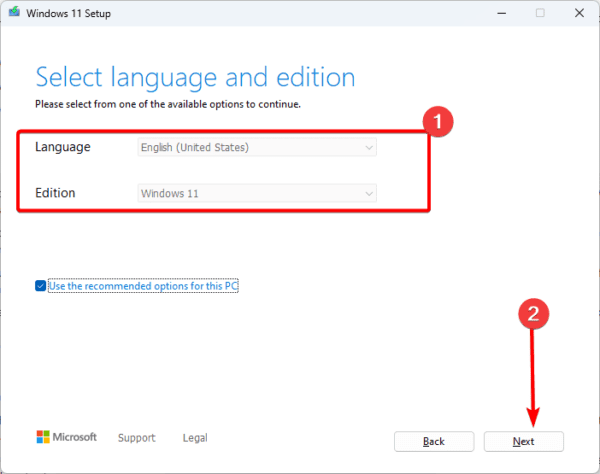
Step 5: Select USB flash drive and click Next. The setup and installation files will be downloaded using the Media Creation Tool and copied to the USB flash drive.
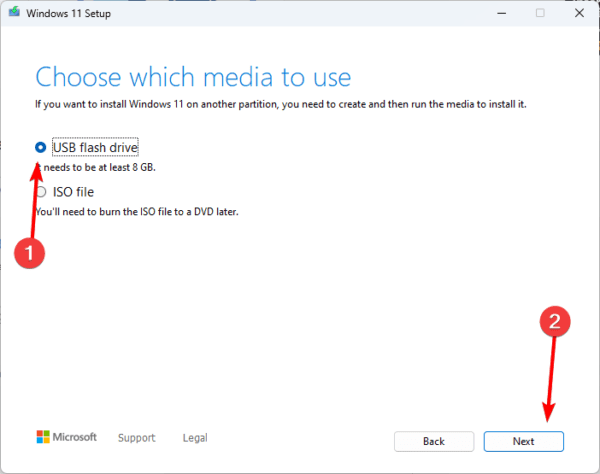
Step 6: You may use the flash drive to install Windows 11 on your computer.
Fixing the ESIF TYPE – IPF TIME Error on Windows 11
This is not the most complex Windows 11 error. You may fix it with any of the solutions discussed in this guide. Since we have not written solutions in any particular order, we recommend starting with any that feels most practical.

