Windows updates are essential to keep your computer secure and running optimally since they often include bug fixes, security patches, and more. However, a few users have noted a Windows 11 install error with the code 0x80070643. This error may be noticed during installing updates, programs, or other Windows 11 features.
The error is often connected with Microsoft .NET Framework but may also be triggered by other factors such as corrupt system files, Windows update bugs, or programming conflicts.
Sometimes, the error is triggered because you are trying to install an already installed update. There are a few guaranteed solutions, and in this guide, we share them with you.
How Do I Fix the Install Error – 0x80070643 on Windows 11
1. Hide Specific Updates
Since the problem is triggered when Windows tries to install specific updates, you may use the wushowhide tool, a Windows troubleshooting utility, to hide Windows updates and prevent the OS from attempting an installation.
Step 1: Download wushowhide tool and double-click on the downloaded file.
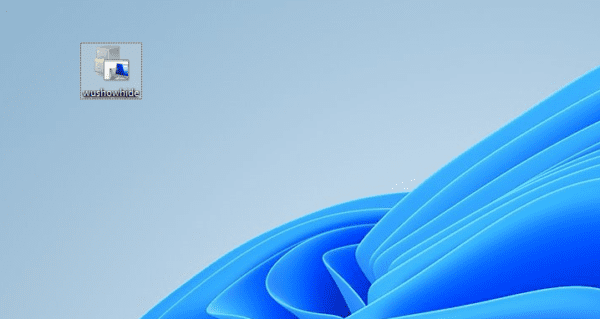
Step 2: Click Diagnostic Troubleshooting Wizard and click Just once.
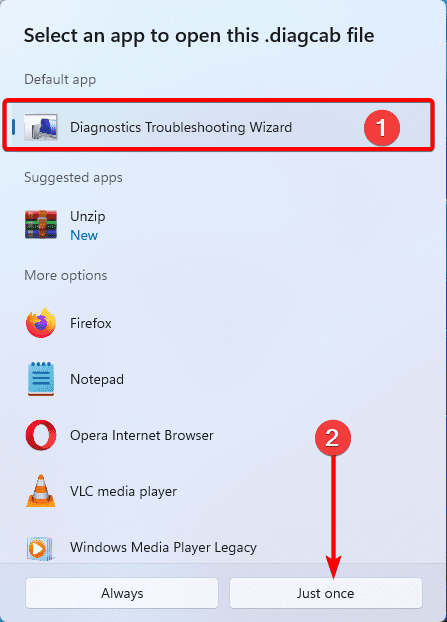
Step 3: Click Advanced.
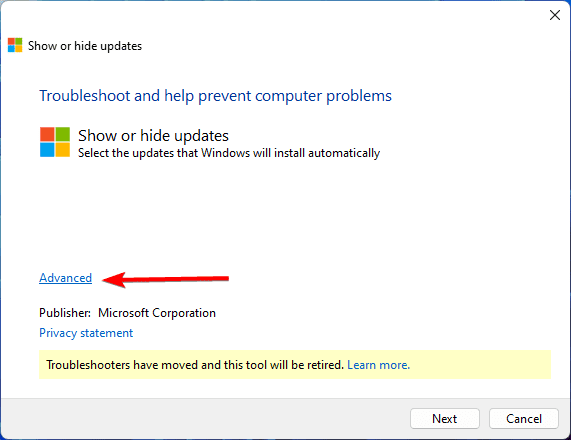
Step 4: Tick Apply repairs automatically and click Next.
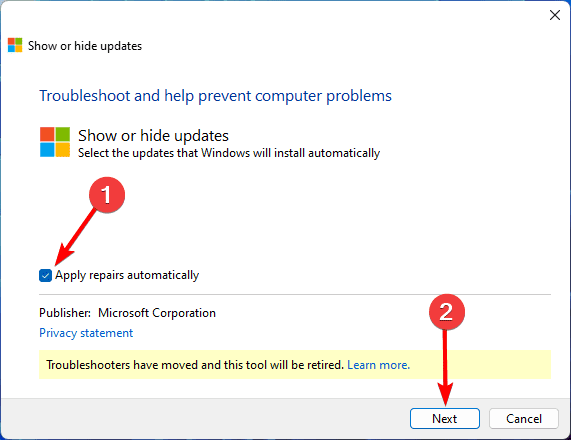
Step 5: Select Hide updates.
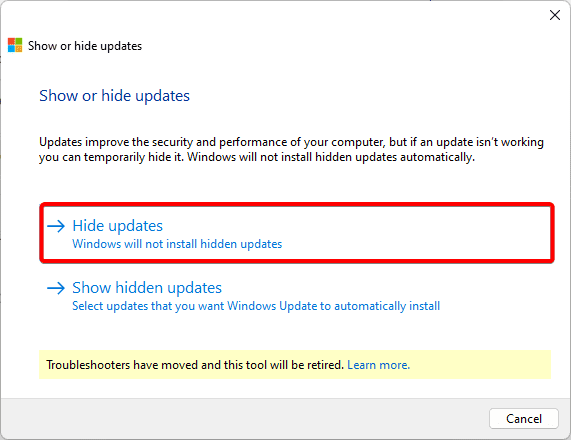
Step 6: Tick the updates that are already installed and trigger the Windows 11 install error – 0x80070643, then click Next.
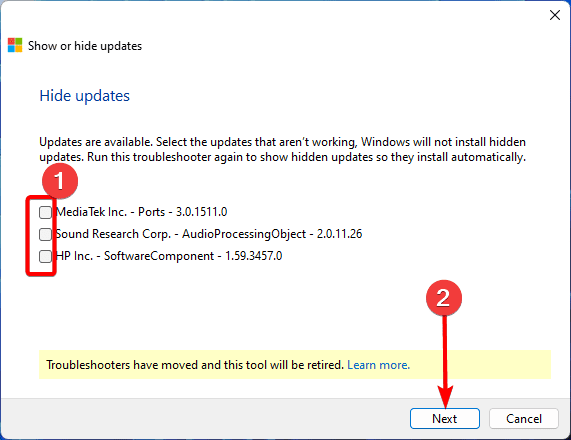
Step 7: Follow the wizard to complete the process and see if the error is fixed.
2. Run the Windows Update Troubleshooter
On Windows 11, you may fix update errors like the install error – 0x80070643 by running the built-in update troubleshooter. This utility will scan the OS for bugs in Windows updates and fix any glitches causing the error.
Step 1: Press Windows + I to open the Settings application.
Step 2: Click Troubleshoot on the right pane.
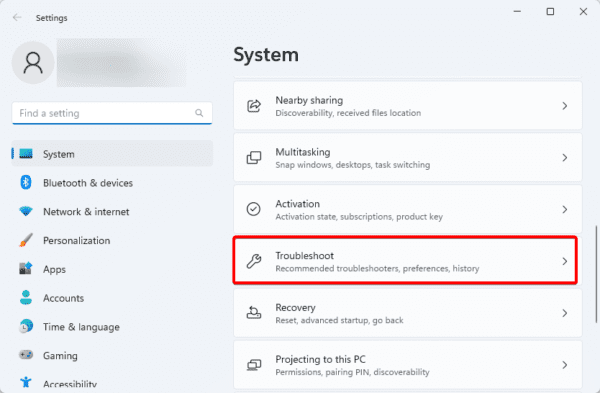
Step 3: Select Other troubleshooters.
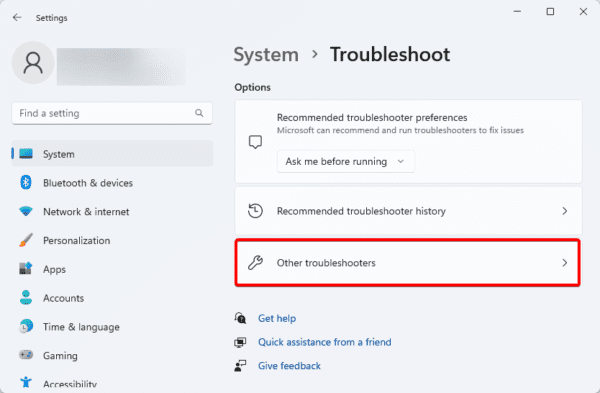
Step 4: Click the Run button for Windows Updates.

Step 5: Wait as the troubleshooter fixes the Windows 11 install error – 0x80070643.
3. Install the Latest .NET Framework
Many Windows applications need the .Net Framework to run. When it is corrupted or not properly installed, you may face update issues like the Windows 11 install error – 0x80070643. Installing the latest version of the framework will replace corrupted files. Here is how to do it.
Step 1: Navigate to the .Net Framework website and click on your preferred version.
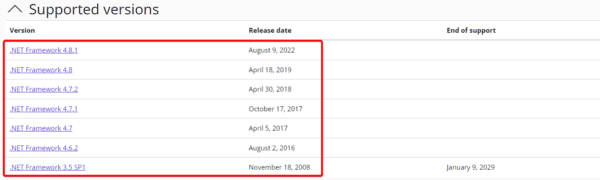
Step 2: Click on the Runtime link of the web installer.
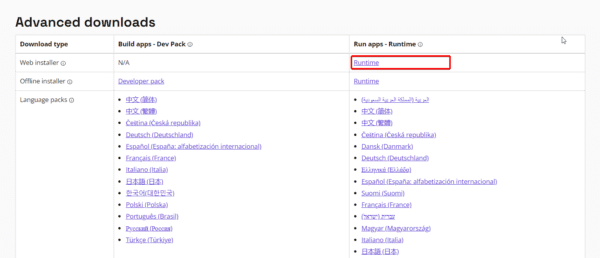
Step 3: Double-click the downloaded file to begin the installation, then follow the wizard to complete it.
4. Repair the .NET Framework
As we previously stated, a corrupted .Net framework may trigger the problem. You may consider repairing it. Windows 11 has a built-in repair function for individual applications.
Step 1: Click the magnifying lens on the Taskbar, type control, and click the Uninstall a program option.
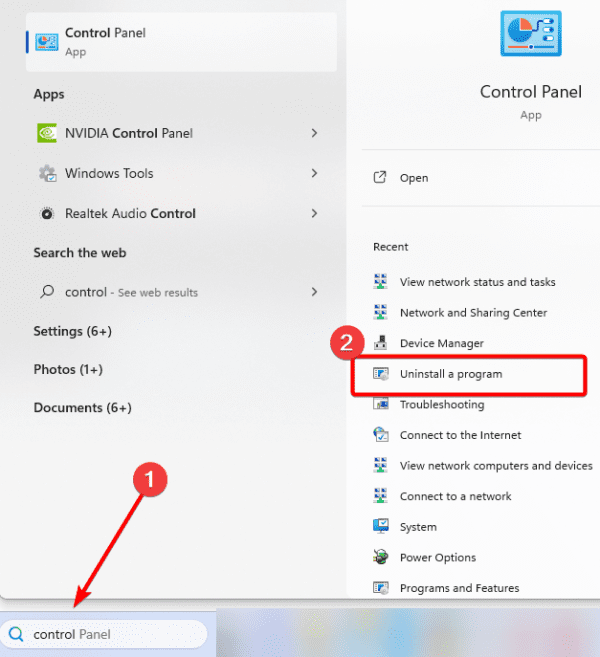
Step 2: Click Microsoft .Net Framework or Microsoft Windows Desktop Runtime from the program list and select the Change button.
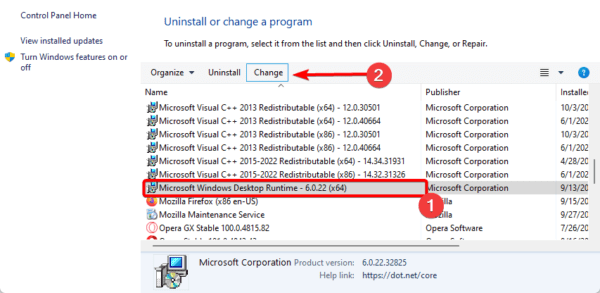
Step 3: Click the Repair button.
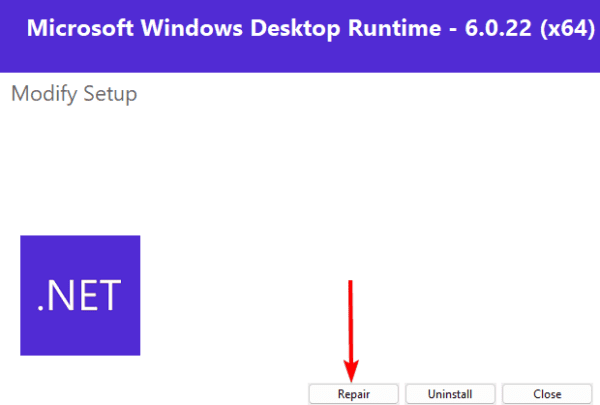
5. Run SFC and DISM Scans
These two scans are vital in finding and fixing system file corruption on Windows 11. The DISM scan is very effective in repairing a bad Windows image. If any of these triggers the Windows 11 Install error – 0x80070643, they should fix it.
Step 1: Press Windows + R to open the Run dialog.
Step 2: Type cmd, then hit Ctrl + Shift + Enter to open an elevated Command Prompt.
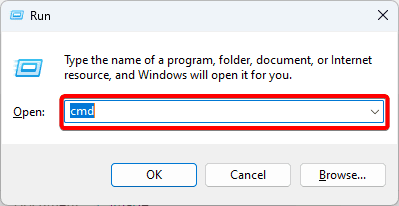
Step 3: Type the script below to run the SFC scan.
sfc /scannnow

Step 4: Type the script below and hit Enter to repair any image corruption.
DISM /Online /Cleanup-Image /RestoreHealth

6. Reset Windows Update
When the Windows 11 install error – 0x80070643 makes it impossible to install updates, you should consider resetting the Windows update. You may do this by running a couple of commands on the Command Prompt, as shown below. This process will clear any corrupted or missing files and will reset faulty settings that can spark the error.
Step 1: Press Windows + R to open the Run dialog.
Step 2: Type cmd, then hit Ctrl + Shift + Enter to open an elevated Command Prompt.
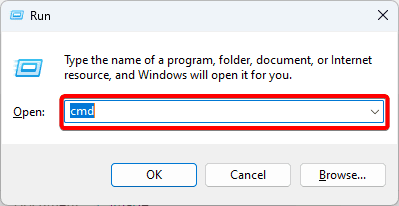
Step 3: Type the commands below, hitting Enter after each one.
net stop wuauserv
net stop bits
ren C:\Windows\SoftwareDistribution SoftwareDistribution.old
net start wuauserv
net start bits
Step 4: Restart your computer and verify the install error is fixed.
FAQ on Windows 11 Install error – 0x80070643
1. What is 0x80070643 failed during installation?
This error code implies that an update installation has not been successful. You may adopt any of the solutions in this guide to fix it.
2. Why is Windows 11 downloading but not installing?
There are many reasons for this error, but it must also be a sign of malware, and we recommend using a strong antivirus.
3. How do I remove the Windows installation error?
One of the most effective solutions is running the built-in Windows update troubleshooter.
Conclusion
The install error in this guide is most related to your .NetFramework, but as we have explained, other factors will trigger the problem. Using the solutions in this guide, you should be able to resolve it successfully.
While most of our recommended fixes are rudimentary, we have not written them in any particular order and expect you to start with any solution that seems the most practical.

