Microsoft released KB5029351 for Windows 11 22H2 on August 22, 2023. The search icon, the TAB key, the Narrator, the search box size issue, and other issues are fixed. It also adds a new hover behavior for the search box glimmer. Sadly, some users have complained that KB5029351 is not downloading or installing on Windows 11.
While we may not be able to precisely confirm what sparks the error for individuals, it is commonly attributed to corruption in system files and conflicting software, drivers, or services. For this guide, we have investigated the problem, and we present the most practical fixes.
1. Run the Windows Update Troubleshooter
The Windows update troubleshooter aids in fixing problems with update downloads and installations. When you use this program, it will find and correct the problems that prevent KB5029351 from downloading or installing on Windows 11.
Step 1: Launch the Settings app by pressing Windows + I.
Step 2: On the left pane, click System, then on the right pane, click Troubleshoot.
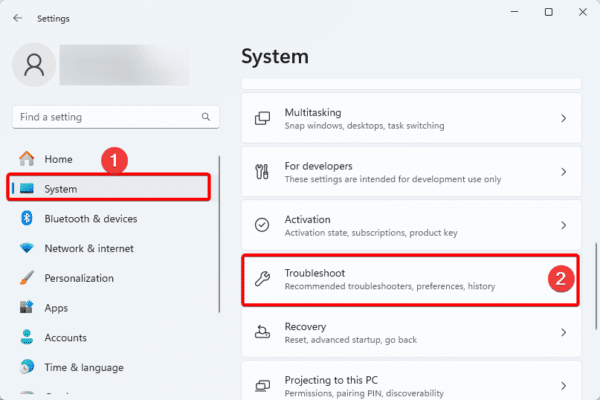
Step 3: On the left pane, click Other troubleshooters.
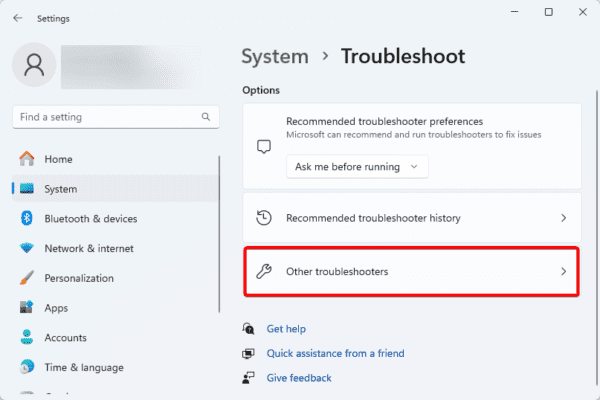
Step 4: Click the Run button on Windows Update.
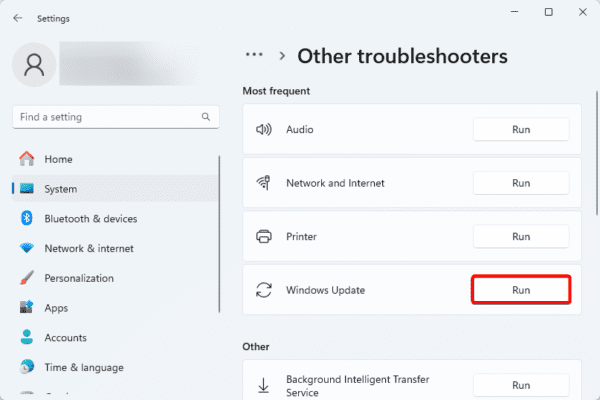
2. Run the DISM Scan
The Deployment Image Servicing and Management or DISM is a command line tool on Windows. It looks for damaged or corrupt system files within the operating system. This utility will replace your OS image or correct any flaws and corruption. When corruption is the root of the KB5029351 not installing or downloading error, it is a valid repair.
Step 1: Press Windows + R to Launch the run dialog.
Step 2: Type cmd, then hit Ctrl + Shift + Enter to launch an elevated Command Prompt.
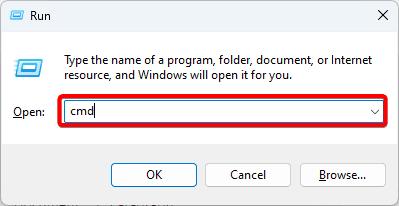
Step 3: Type the script below and hit Enter to scan the OS image for errors.
DISM /Online /Cleanup-Image /ScanHealth
Step 4: Type the script below and hit Enter to repair any detected errors.
DISM /Online /Cleanup-Image /RestoreHealth
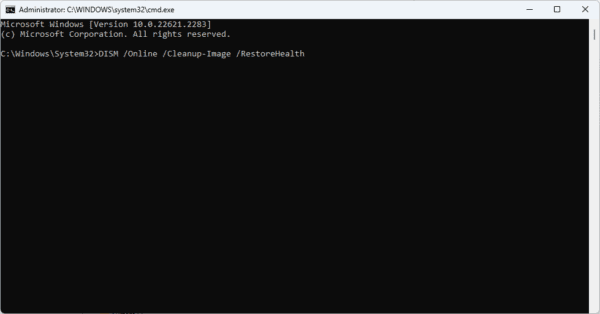
Step 5: Restart the computer and try the download and installation.
3. Run the SFC Scan
The SFC or System File Checker scan fixes faulty or damaged system files like the DISM scan. If the KB5029351 not installing or downloading error still exists after conducting a DISM scan, it is also a fantastic troubleshooting choice. The utility can be used as shown here.
Step 1: Press Windows + R to Launch the run dialog.
Step 2: Type cmd, then hit Ctrl + Shift + Enter to launch an elevated Command Prompt.
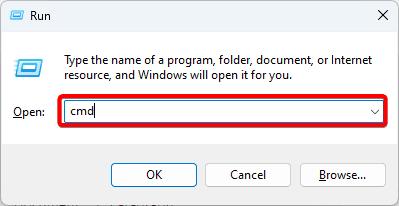
Step 3: Type the script below and hit Enter.
sfc /scannow
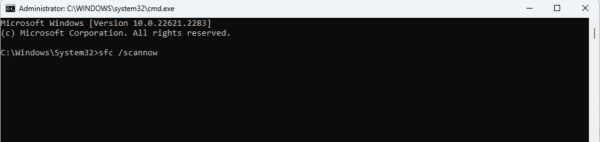
Step 4: Follow any onscreen command and restart your computer after the scan completes.
4. Turn off your Third-Party Antivirus Software
A firewall or antivirus program should be installed on your computer. They safeguard against viruses and intrusion. Nevertheless, using only the most compatible antivirus programs on your Windows devices would be best. This is because some solutions may be relatively constrained, making it challenging to complete specific computer tasks.
Because it can be causing the KB5029351 not to install or download, you should turn off your antivirus software and start the downloading or installing procedure again.
The process for disabling an antivirus will differ by manufacturer, so you should consult your vendor for specific instructions.
5. Reset the Windows Update Components
When KB5029351 is not installing or downloading, it may be due to Windows Update service and database issues. You should reset the update components. This will resolve corruption and restore the Windows Update service and database to default.
Step 1: Press Windows + R to Launch the run dialog.
Step 2: Type cmd, then hit Ctrl + Shift + Enter to launch an elevated Command Prompt.
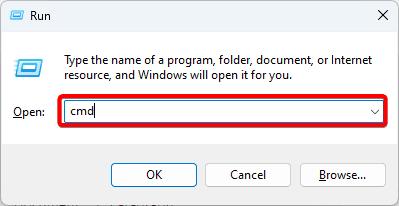
Step 3: Type the scripts below, hitting enter after each to stop essential update services.
net stop wuauserv
net stop cryptsvc
net stop bits
net stop msiserver
Step 4: Type the scripts below, hitting enter after each to rename update folders.
ren C:\Windows\SoftwareDistribution SoftwareDistribution.old
ren C:\Windows\System32\catroot2 catroot2.old
Step 5: Restart the update services by running the scripts below.
net start wuauserv
net start cryptsvc
net start bits
net start msiserver
FAQ on KB5029351 Not Installing or Downloading
1. What is the problem with KB5029351?
Apart from the UNSUPPORTED_PROCESSOR BSoD that some users face after the update, in most cases, there are no problems, and it is safe to install.
2. FAQ on KB5029351 Not Installing or Downloading?
You may download it directly from the Microsoft Update Catalog website by searching for KB5029351.
Using an Updated Computer
It is best practice always to get the latest updates for your computer. This is a way to keep your device safe from malware. When KB5029351 is not installing or downloading, you will find any of the solutions we discuss in this guide very helpful.

