The Windows operating system comes with a lot of functionality and customization. However, when writing with a pen on a touch-enabled Windows 11 device, the left swipe gesture forces you to open the widgets rather than write, which is a widespread issue for left-handed users. This must be annoying, so we’ll outline the choices to disable the left swipe in Windows 11.
Let us get to it.
1. Turn Off Left Swipe From the Registry Editor
The registry on Windows 11 holds a hierarchical database of low-level settings on the operating system. The Windows 11 device drivers, kernel, Security Accounts Manager, services, and user interfaces can all use the registry. You may use it to update settings like the left swipe on Windows 11.
Step 1: Press Windows + R to open the registry editor.
Step 2: Type regedit and hit Enter to open the Registry Editor.
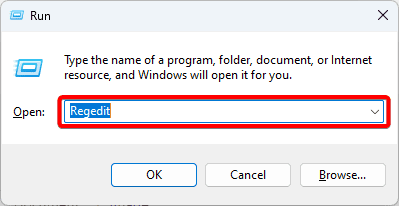
Step 3: Navigate to the path below:
HKEY_LOCAL_MACHINE\SOFTWARE\Policies\Microsoft\Windows\EdgeUI
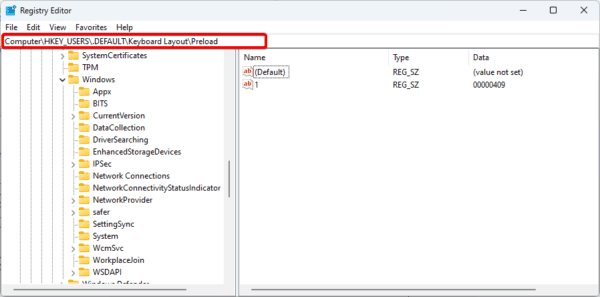
Step 4: Double-click AllowEdgeSwipe and input 0 as the Value data.
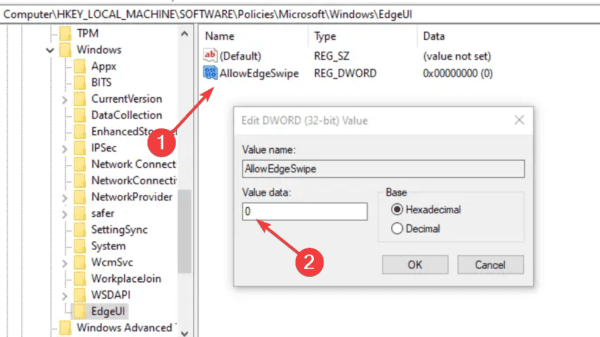
Step 5: Restart your computer, and you should have successfully disabled the left swipe on Windows 11.
2. Disable Left Swipe on Windows 11 Using the Group Editor
The Windows 11 Group Policy Editor is a utility that allows system admins to manage computer settings and users on the computer. The utility allows you to control a range of settings and you may use it to disable functions like the left swipe on Windows 11.
Step 1: Press Windows + R to open the registry editor.
Step 2: Type gpedit.msc and hit Enter to open the Registry Editor.
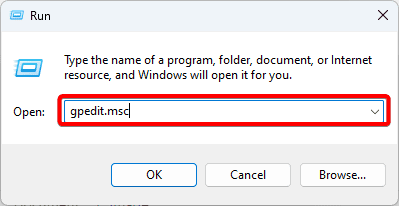
Step 3: Navigate through the paths below:
Computer Configuration/Administrative Templates/Windows Components/EdgeUI
Step 4: Double-click Allow edge swipe.
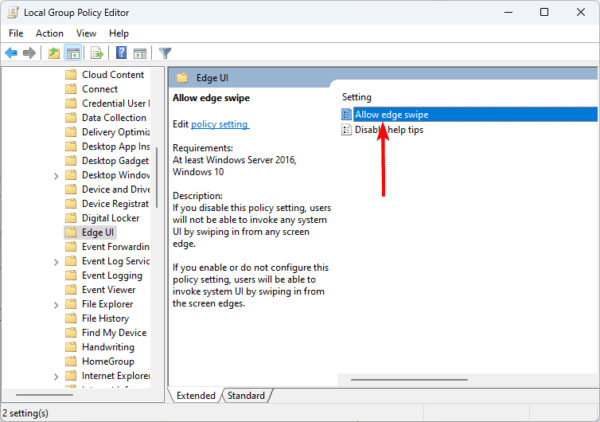
Step 5: Pick the Disabled option, then click Apply and OK.
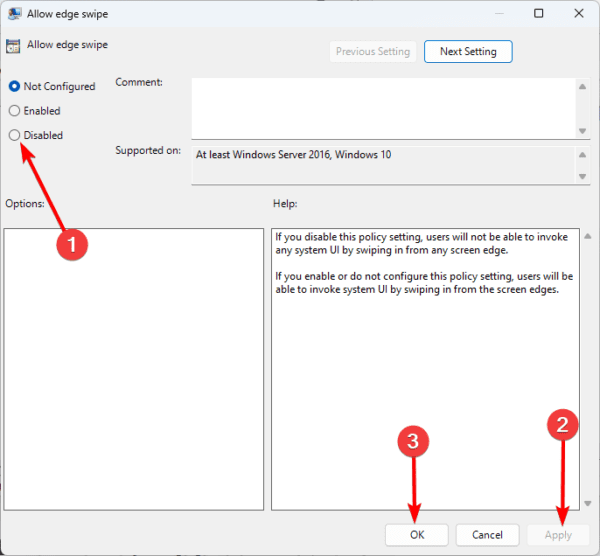
3. Using a Third-Party App to Disable Left Swipe on Windows 11
Windows 11 is very customizable, which is evident in the number of applications that may be used to change specific settings on the computer. If you do not want to use any of the native solutions above to disable the left swipe feature, you may try a few third-party options.
We recommend any of the following applications:
- EdgeSwipe Disabler
- Touchpad Gestures
- Touchpad Pal
- Winaero Tweaker
- PowerToys
While third-party tools may make the process easy, we recommend having a reliable antivirus or downloading apps from only trusted websites.
FAQ
1. How do I turn off all Windows 11 gestures?
Go to Start > Settings > Bluetooth & devices > Touchpad, click on the Three-finger gestures and Four-finger gestures, and then choose Nothing from the Swipes and Taps drop-down boxes to turn off touchscreen gestures. You may easily turn off tablet mode on convertible devices to disable all gesture modes.
2. What is the swipe gesture?
Swipe gesture on Windows 11 helps you use your fingers to interact with the OS. You may use gestures on the touchscreen, touchpad, or mouse to perform different tasks on your computer.
Gestures on Windows 11
Gestures on Windows 11 are a way to enhance the user experience. They provide an easy way to carry out specific functions using finger gestures. The left swipe is one such gesture, and you may disable it using any of the solutions in this guide if it interferes with other functions on the computer.
Lastly, check out a complete list of gestures you may use on your computer, and remember to tell us which of the solutions in this guide worked.


this disabled not only left swipe but right swipe, down swipe and up swipe