Is Tamper Protection not turning on in Windows 11? You are not alone, a few of our readers also complained that Tamper Protection is turned off and cannot be enabled. Do not panic. In this guide, we show you practical ways to resolve this problem. But first, what is Tamper Protection?
Windows 11 is the most robust client operating system from Microsoft to date. It comes with so many new features, many of which are aimed at improving the user experience and security. Tamper Protection is a new security feature of the OS. It prevents harmful or malicious applications from changing your security settings.
Why is Tamper Protection Not Turning On In Windows 11?
If it is impossible to enable Tamper Protection, it could be as a result of any of the following:
- You currently do not have the necessary privileges in your user account.
- Your computer is linked to an account at work or school.
- The security settings that are in place now are incorrect.
- Windows Security conflicts with third-party software.
- System data is damaged.
Below are the most recommended solutions.
What Do I Do if Tamper Protection Is Not Turning On?
1. Repair File Corruption
When Tamper Protection can not be enabled, it may be a sign of system file corruption. System files may get corrupted by viruses, so you should run a virus scan with a reliable antivirus. But more importantly, you may run certain command-line utilities to scan for system file corruption and repair a damaged Windows installation.
Step 1: Open the Run dialog by pressing Windows + R.
Step 2: Type md and hit Ctrl + Shift + Enter to open the Command Prompt as an administrator.
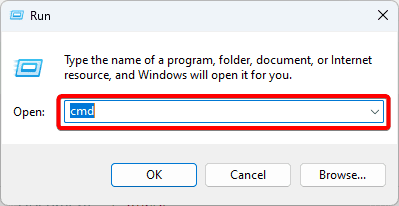
Step 3: Input the scripts below one after the other, hitting enter after each one to repair the damaged Windows image.
DISM /Online /Cleanup-Image /CheckHealth
DISM /Online /Cleanup-Image /ScanHealth
DISM /Online /Cleanup-Image /RestoreHealth
Step 4: Finally, run an SFC scan by entering the script below and hitting Enter.
sfc /scannow
Step 5: When the scan completes, restart your computer.
2. Restart Windows Security
Windows Security is the built-in security defence in Windows 11. Restarting it will clear any temporary glitches preventing Tamper Protection from turning on. This is very effective because it will also reset all of the Windows Security settings. Here is how to restart Windows Security.
Step 1: Press Windows + I to launch the Settings app.
Step 2: On the right pane, click Apps, then on the left, click Installed Apps.
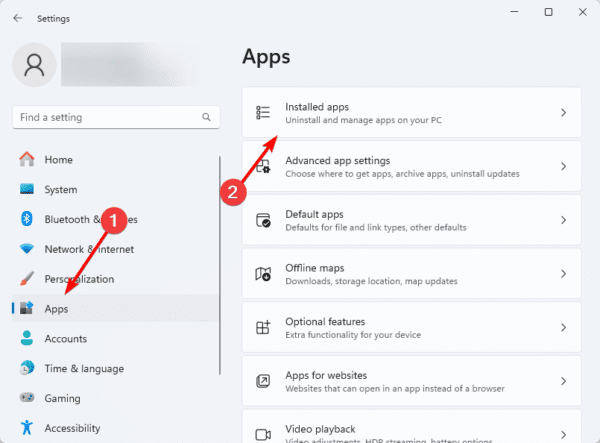
Step 3: Scroll down the left pane and click System Components.
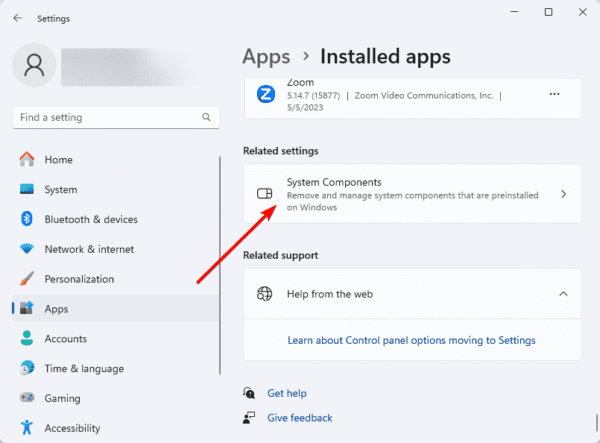
Step 4: Click on the Windows Security ellipses and click Advanced options.
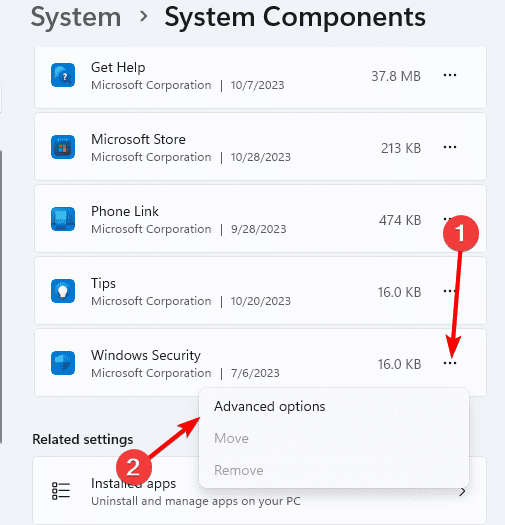
Step 5: Scroll down and click the Terminate button, then also click the Reset button.
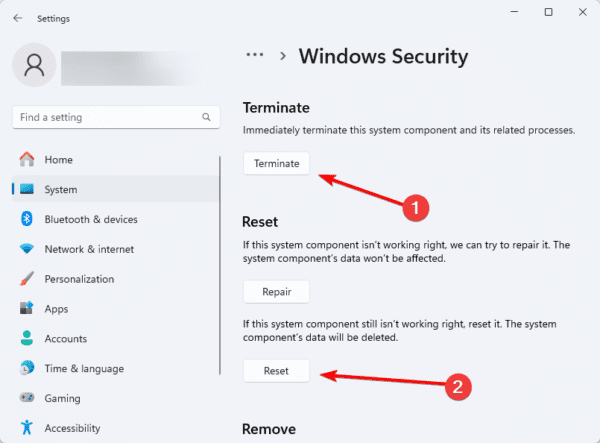
Step 6: Restart the computer.
3. Remove Connected Accounts
This is a valid fix because it may be impossible to Turn on Tamper Protection if the computer believes there is a different account other than yours that should manage security. This may be the case if you have connected work or school accounts or, in some cases, even private accounts.
Step 1: Press Windows + I to open the Settings app.
Step 2: Click Account on the left pane, then on the right, click Access work or school.
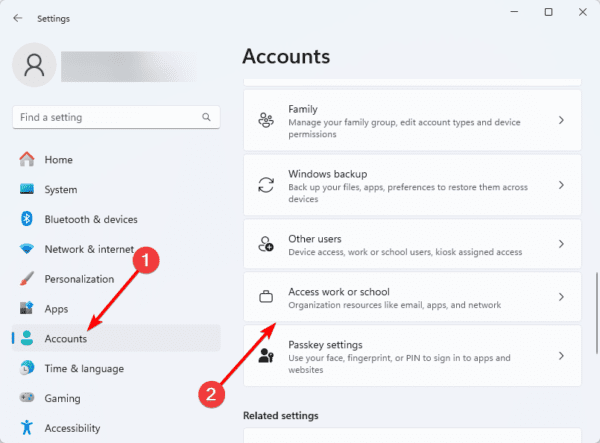
Step 3: Expand any account available and click the Disconnect button.
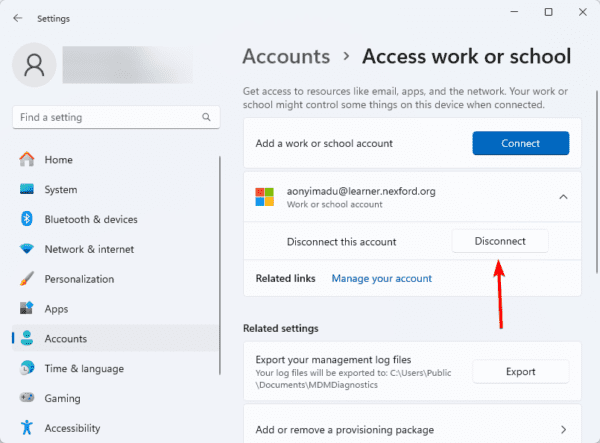
Step 4: Now click Accounts on the left pane and click Other users on the right.
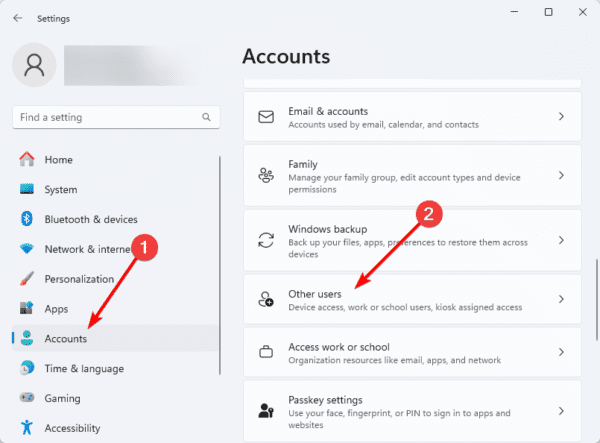
Step 5: Expand any available user and click Remove.
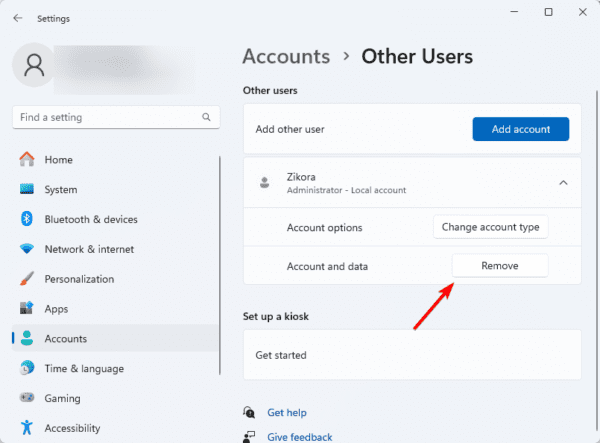
4. Modify the HypervisorEnforcedCodeIntegrity DWORD’s value
HypervisorEnforcedCodeIntegrity DWORD value controls the enabling or disabling of Hypervisor Enforced Code Integrity (HVCI). So, when the Tamper protection feature can not be enabled, you may have misconfigured the registry’s HypervisorEnforcedCodeIntegrity DWORD value.
Step 1: Press Windows + R to launch the Run dialog.
Step 2: Type regedit and hit Enter to launch the Registry Editor.
Step 3: Navigate to the path below.
HKEY_LOCAL_MACHINE\SYSTEM\CurrentControlSet\Control\DeviceGuard\Scenarios\HypervisorEnforcedCodeIntegrity
Step 4: Double-click the Enabled Dword on the right pane and input 0 as the Value data, then click OK.
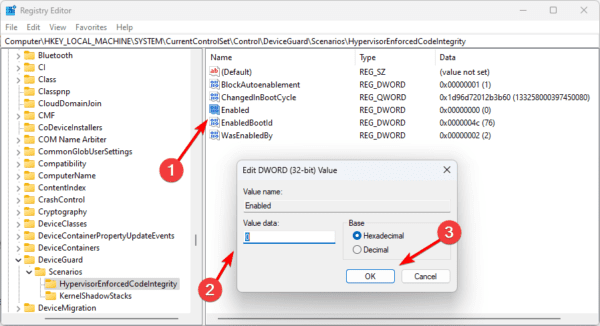
5. Disable Tamper Protection From the Registry Editor
You must change the pertinent Registry entries if the Virus & Threat Protection settings prevent you from enabling Tamper Protection. The steps for enabling this setting is shown below:
Step 1: Press Windows + R to launch the Run dialog.
Step 2: Type regedit and hit Enter to launch the Registry Editor.
Step 3: Navigate to the path below.
HKEY_LOCAL_MACHINE\SOFTWARE\Microsoft\Windows Defender\Features
Step 4: Double-click Tamper Protection on the right pane, and set the Value data to 5, then click OK.
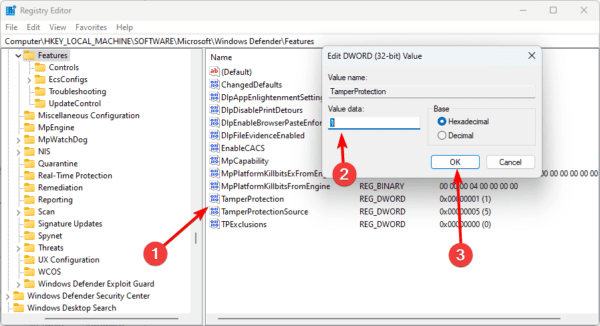
FAQ
1. How do I enable tamper protection in Windows 11?
Click Start on a Windows device, then type Security. Choose Windows Security from the list of results. Navigate Virus & threat protection, then Virus & threat protection settings. Now you can turn on or off tamper protection.
2. Is it safe to turn off tamper protection?
Windows Security has a security feature called “Tamper Protection” that stops unwanted alterations to security features. Your device could be open to rogue malware trying to alter such settings when switched off.
Staying Safe with Tamper Protection
On Windows 11, you may remain safe with the enabled Tamper Protection feature. If you have difficulty turning it on, any of the solutions we have explored should fix the problem.

