On Windows, Network Discovery is a setting that determines if your computer can see other devices and if they can find your computer. Some users have complained that network discovery is turned off on Windows 11.
This problem limits your ability to connect to networks or even the internet. It may be caused by bad settings, firewall interference, a bad network profile, or even conflicting software. In this guide, we help you fix it.
1. Remove Peripheral Devices
If you have devices connected via wire on your computer, you should start by removing them. This is especially a useful fix when some of these devices have their own internet connection. They may cause interference.
Once all devices are disconnected from the computer, verify if it fixes the problem.
2. Enable the Network Discovery via the Settings App
When Network Discovery is turned off on Windows 11, you may want to start by turning it back on. One way to do this is via the Settings app, as shown below.
1. Press Windows + I to open Settings.
2. On the left pane, click Network & internet, then click Advanced Network Settings on the right.
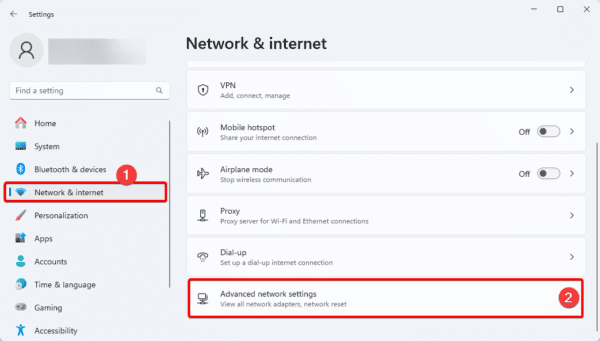
3. Click Advanced Sharing Settings.
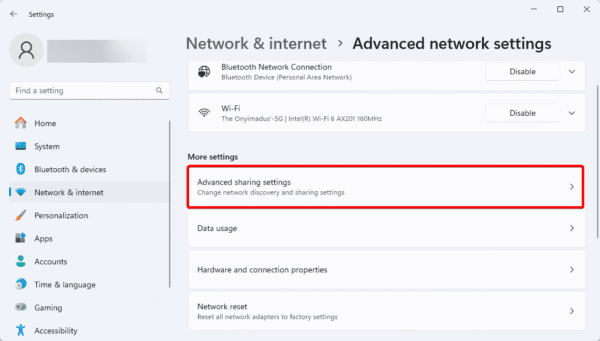
4. Toggle on Network discovery.
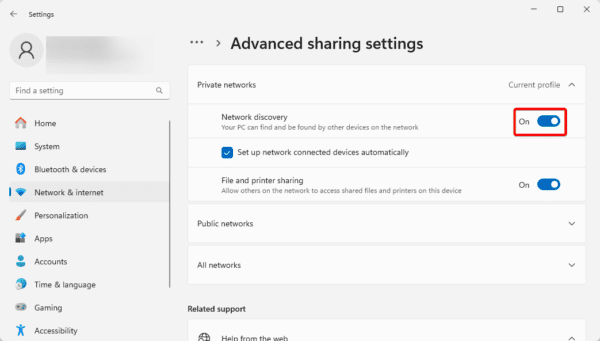
3. Enable all Network Discovery Dependent Services
Some services play a crucial role in the functioning of Network Discovery. If some of these services are not enabled on your Windows 11 device, it may be why the network discovery is turned off. Enable them with the steps below.
1. Press Windows + R, type services.msc in the text field, and hit Enter.
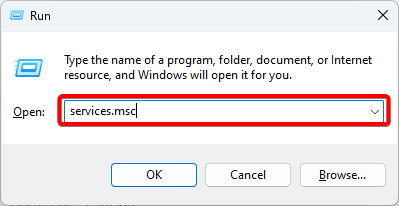
2. Right-click the Function Discovery Resource Publication service and click Start.
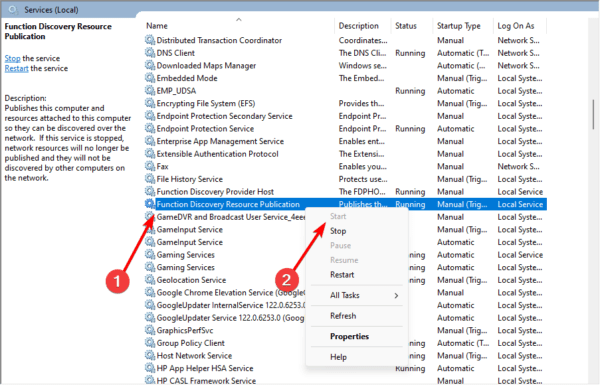
3. Repeat step 2 for the following services: SSDP Discovery, DNS Client, and UPnP Device Host,
4. Allow network Discovery through Your Firewall
Network Discovery may be turned off because your firewall has blocked it. If true, following the steps below, you must let it through the firewall.
1. Press Windows + R, type control, and hit Enter to open the Control panel.
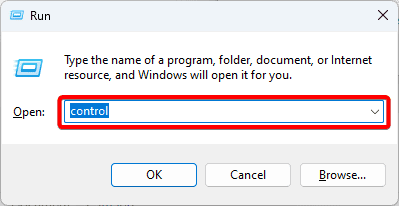
2. Click System and Security, then click Allow an app through Windows Firewall in the following windows.
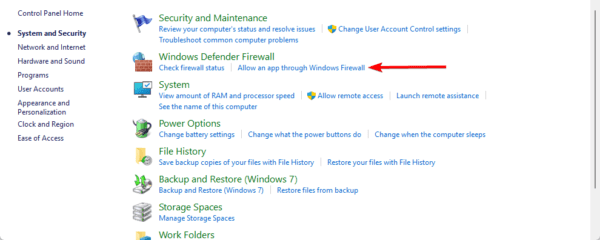
3. Click the Change Settings button.
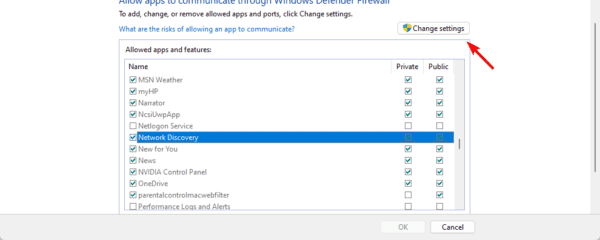
4. Tick the Network Discovery checkbox and click the OK button.
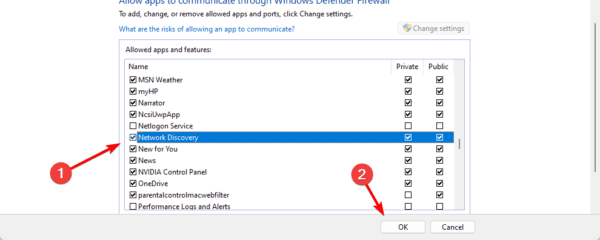
Recovering Windows 11 Network Discovery When it is Turned Off
There you have it: the best solution when Network Discovery is turned off in Windows 11. All the solutions should work, so we recommend you start with whichever seems the most practical.

