Webcams are a very important piece of hardware you may use with your computer. You may use it for video conferencing, online classes, and streaming. While most laptops have built-in webcams, you may need a separate PC unit. A good option is to use your iPhone as a webcam on Windows 11.
This option works if you already have an iPhone and would not want to invest in a different webcam unit. It is also a great idea if you want better camera quality than what your laptop’s webcam already offers. Let us show you how to turn your iPhone into a Windows 11 webcam.
What Do I Need to Use My iPhone as a Webcam on Windows 11?
- An iPhone 6s or later that runs on iOS 13 or more recent.
- Your Windows 11 PC or laptop.
- A USB cable or Wi-Fi for connection purposes.
- A webcam app for your iPhone.
- A phone stand to allow for a hands-free video session.
Once you have all the above set, you may try any of the solutions below.
1. Use iPhone as Webcam on Windows 11 Using Camo Studio
Whether you’re meeting, broadcasting, or recording, Camo Studio makes it possible for the camera you currently own to generate excellent video. You may download the desktop app to connect your iPhone camera.
Step 1: Visit the Camo Studio website.
Step 2: Click the Windows download option and install the app on your computer.
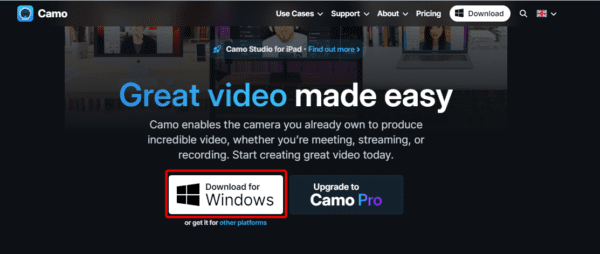
Step 3: Scroll down the page and click Download on the App Store, then install it on your iPhone.
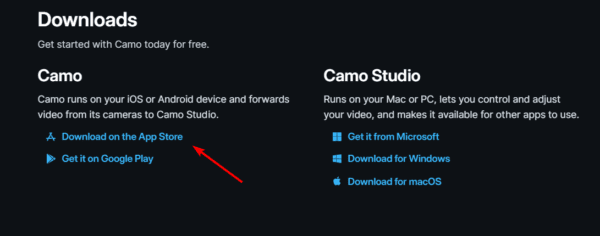
Step 4: Start the desktop application, then connect your iPhone to the computer with your USB cable.
Step 5: Open the app on your iPhone and click Get Started, then follow the instructions on the phone for a complete setup.
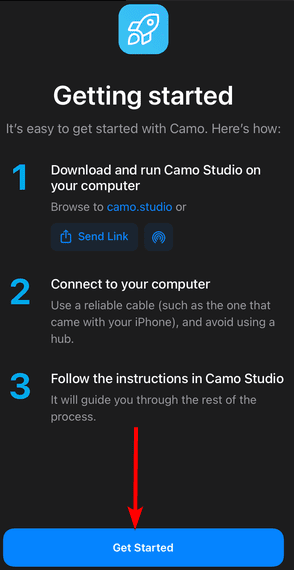
Alternatively, you may try a wireless installation by following the steps below after downloading and installing the desktop and mobile apps.
Step 1: Launch the desktop Cam app and click the + sign beside the Device menu to reveal the QR code.
Step 2: Launch the module app, tap on the button for wireless connection, and then scan the QR code on the computer.
2. Use an iPhone as a Windows 11 Webcam Using Epoccam Webpage
With EpocCam, you can quickly convert your mobile device into a high-definition Windows 11 webcam. You will need to follow the steps below.
Step 1: Navigate to the Epoccam website and click on the Download on the App Store button.
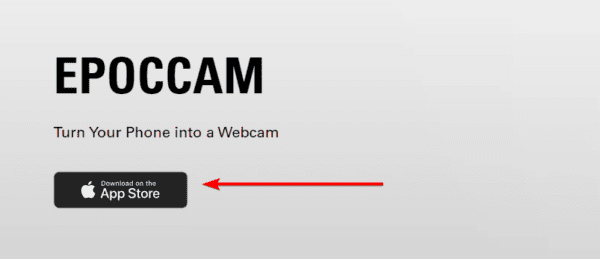
Step 2: Ensure the downloaded app is installed correctly on your mobile device.
Step 3: Scroll down the same website and hit the Windows button to download it on your computer. Also, make sure it is correctly installed.
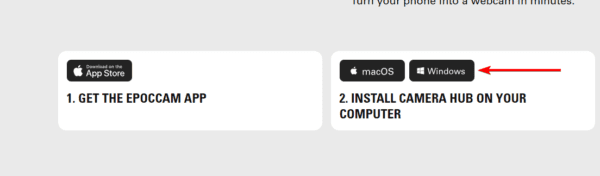
Step 4: launch the app on your PC.
Step 5: Connect your phone via USB to your computer and start the app on your phone.
Step 6: On the mobile app, click any connection option and follow the promptings to complete the process.
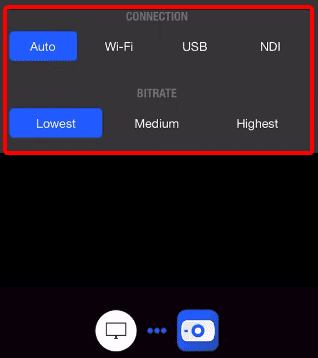
3. Use Your iPhone as a Windows 11 Webcam Using iVCam
With far higher quality than other cameras and compatibility with all webcam-enabled applications, iVCam transforms your iPhone into an HD webcam for Windows 11 PC. You may use the steps below.
Step 1: Visit the iVCam official website and download the desktop and Windows versions of the application.
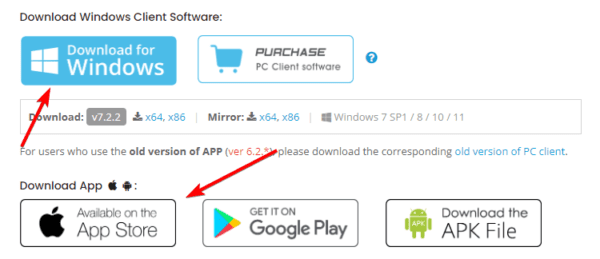
Step 2: Launch the desktop app, allowing it access through your firewall.
Step 3: Connect your phone using a USB, then start the mobile application. Note that you should have installed iTunes and Apple Device Driver and have the Apple Application Support service running for this connection to work.
FAQ
1. Can I use my iPhone as a webcam via USB?
Yes, you may, and the steps above will show you how to.
2. Is EpocCam free?
You may get the app as a free version. However, there is a pro version with more features.
Getting the Best Video Quality From a Webcam
An iPhone comes with a very sophisticated and powerful camera. This is one reason you may want to use it as your webcam.
All the solutions in this guide will work, but you should stick to whichever feels the most practical. Please don’t forget to tell us what your chosen solution is.

