Deleting files on your computer may be an important way to free up storage space, remove unwanted programs, troubleshoot, or maintain privacy. While this process is a breeze in most cases, some users are unable to and will need to force delete a file or folder in Windows 11.
This guide will show you all possible ways to do this and help you eliminate the most troublesome files.
1. Delete Files By Granting Full Control Permissions
When you can not delete files, it may be because you do not have admin access to the file. You may update the file properties to be able to delete it. Follow the steps below.
1. Right-click on the problematic file or folder and select properties.
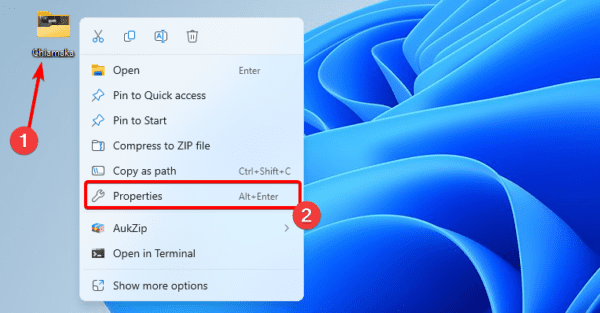
2. Click the Security tab, then click the Edit button.
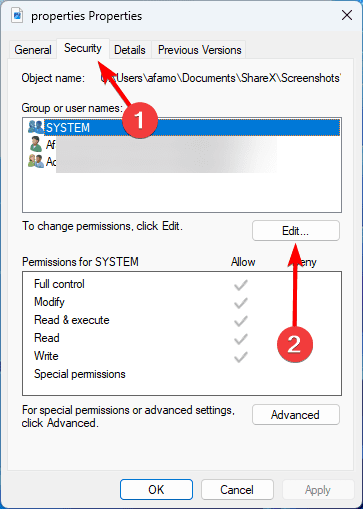
3. Tick all the Allow checkboxes, then click Apply and OK.
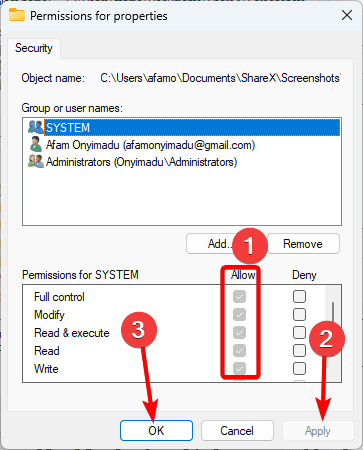
4. Try deleting the file normally.
2. Delete Files in Safe Mode
One of the easy ways to force delete a file or folder in Windows 11 is by deleting it from the Safe Mode. This is effective because it blocks out all the interference by loading minimal processes, and it helps you bypass file locks.
Simply boot into Safe Mode, and try deleting the file and folder again.
3. Force Delete Files Using the Task Manager
The Windows 11 Task Manager is a central location for managing tasks and processes on the computer. You may use it to delete problematic files and folders, as shown below.
1. Press Ctrl + Shift + Esc to open the Task Manager.
2. Click on the Processes tab on the left pane, then click on the process currently using the file you wish to delete, and click End task.
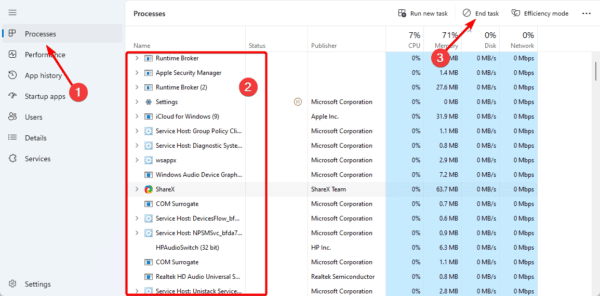
3. Try deleting the troublesome file or folder again.
4. Force Delete Files or Folders Using WinRAR
It may seem unusual, but you may remove your resistant folders by using the file compression program WinRAR. This operates by first asking the software to remove the original folder after an archive has been created from your “undeletable” folder.
In this manner, WinRAR removes the original folder after creating an archive from your folder. After that, you may also remove the recently generated archive.
1. Download and install WinRAR.
2. Right-click the undeletable file or folder, hover the WinRAR option from the context menu, and click Add to archive.
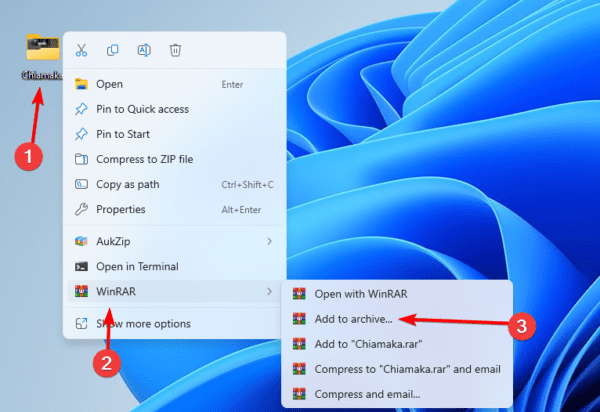
3. Select the Delete files after archiving option and click OK.
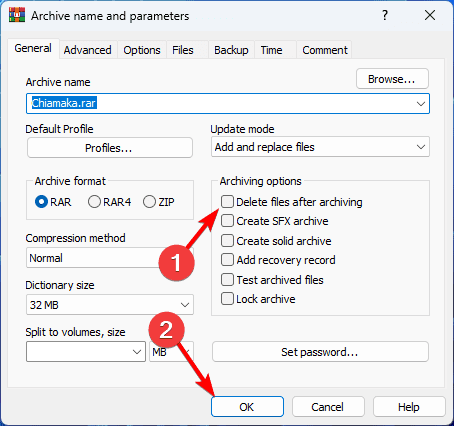
4. Now, you may also delete the newly created archive.
5. Force Delete a File or Folder Windows 11 Command Line
The Command prompt is a terminal interface that uses text-based commands to communicate with the operating system and its applications. You may run specific commands to grant write access and allow you to force delete a file or folder on Windows 11.
1. Press Windows + R to open the Run dialog, type cmd in the text field, and hit Ctrl + Shift + Enter.
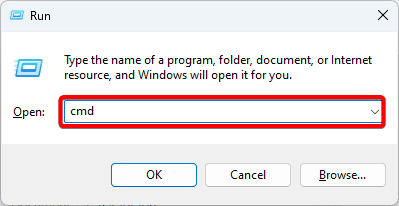
2. Navigate to the path of the folder or file you want to delete using the cd command as shown below
cd folderpath
3. Enter the command below to delete the file, replacing file_name_extention with the actual file name and extension.
del /f file_name_extension
6. Delete a File or Folder With Third-Party Tools
The last option to force delete a file or folder on Windows 11 is using third-party applications. While we do not have any preferences, you may try any of the following:
- Unlocker
- Wise Force Deleter
- IObit Unlocker
- LockHunter
We recommend you use reliable antivirus software before downloading any tools on the internet to ensure your computer is not compromised.
Deleting a Problematic File or Folder in Windows 11
If you have had difficulty when trying to delete a file or folder on your Windows 11 device, this guide should have successfully helped you resolve the issue.
We do not have any preferences, so we suggest you start with any solutions that feel the most practical.

