When it comes to upgrading your memory to boost the overall performance of your computer, there are many facts to think about, form factor, memory type, capacity, clock speed, etc. Is there any quick way to acquire these details without opening the computer case and looking what’s inside?

How many free memory slots left
First thing first, before you are thinking of adding any memory sticks to your computer you need to know if there are any free slots left to accommodate them.
To find out, open Task Manager, go to Performance tab and you will see how many slots used and left in the Memory section.
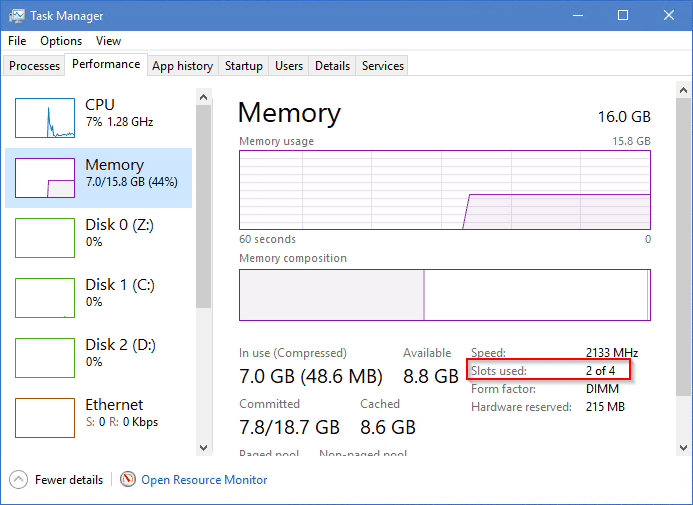
Using WMIC console tool
WMIC, short for Windows Management Instrumentation Commandline, is a very useful tool to view a lot of hardware information and system tasks, including the memory chip installed on your computer.
Open a Command Prompt window and run the following command.
wmic memorychip get manufacturer, capacity, partnumber, speed, memorytype, devicelocator, formfactor
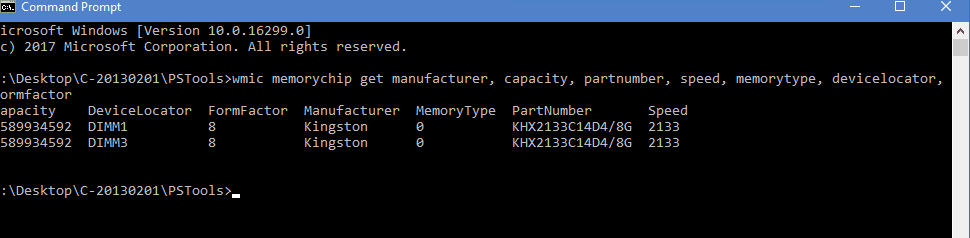
The FormFactor field is to tell what kind of RAM you are going to buy. The number “8” indicates that it’s a DIMM type of memory used on the desktop computer. The other commonly known number is 12, indicating that it’s a SODIMM for laptops.
Speed is the field that tells the clock speed equipped in the memory stick. The commonly known numbers are
- For DDR3: 800, 1066, 1333, 1600, 1866, and 2133
- For DDR4: 1600, 1866, 2133, 2400, 2666, 2933, and 3200
The MemoryType field is to tell what type of memory stick is used in the computer, DDR3, or DDR4. The number 24 means that it’s a DDR3 RAM. But if you see a 0 there, there are chances that it’s a DDR4 RAM, unknown to WMIC command.
For more detailed about the WMI PhysicalMemory class, check this MSDN page.
What to do with this information?
For starters, you can easily use this information to search for the memory stick online, such as Amazon.
First, use the part number gathered in the command to search on Amazon and see if you can locate any of them.
If no luck, use the manufacturer info, clock speed, and the form factor, such as “Kingston 2133 DIMM”.
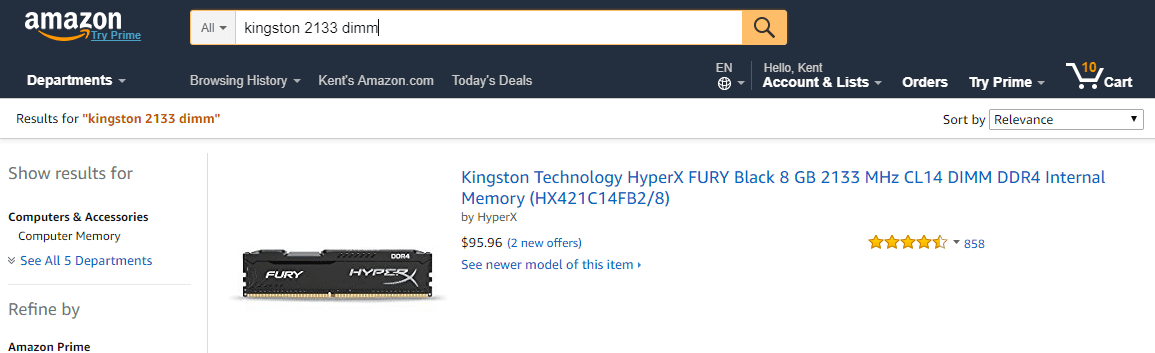
Or “Kingston 2133 SODIMM”,
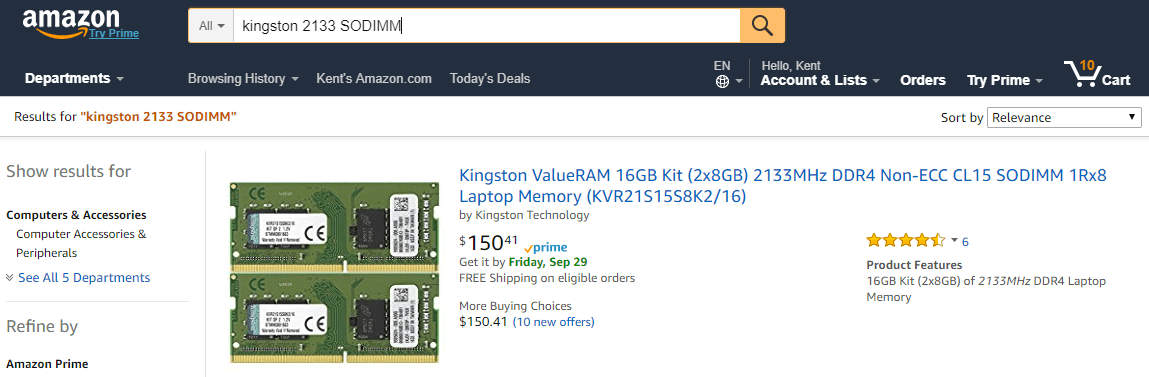
Gather info from a remote computer
If you want to upgrade memory for a remote computer, use this PowerShell script to gather memory information from a remote computer.
And that’s about it. I believe with the information you gathered you should have no problem locating the right type of memory stick for your computer.

