The Task Manager on Windows 11 is a system monitoring program that provides information about all your running systems and processes. It gives you the flexibility to terminate processes and shows GPU usage. However, some users have complained that Windows 11 Task Manager is not showing GPU usage.
This guide will walk you through resolving this problem with the most comprehensive fixes.
1. Add the GPU Option to the Processes Tab
By default, when you open the task Manager’s Processes tab, you should have columns for CPU, Network, Memory, Disk, and GPU. However, if the GPU is missing, you may simply add it from the view context menu. Here are the steps to follow.
1. Launch the Task Manager by pressing Ctrl + Shift + Esc.
2. Right-click on any of the column headers and click GPU.
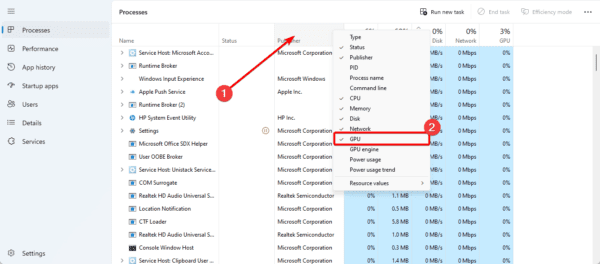
2. Reinstall all Performance Counters
Task Manager performance counters are specific metrics related to memory, CPU, network, and GPU. By default, you should see them when you click on the Performance tab on the left. You may reset all these metrics using a PowerShell command, as shown below.
1. Press Windows + R to open the Run dialog.
2. Type PowerShell and click ctrl + Shift + Enter.
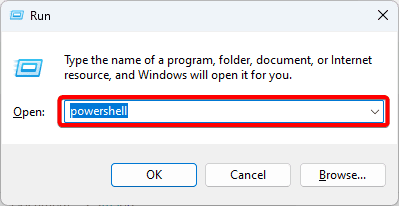
3. Type the commands below and hit Enter after each one.
cd c:\windows\sysWOW64
lodctr /R
cd c:\windows\system32
lodctr /R
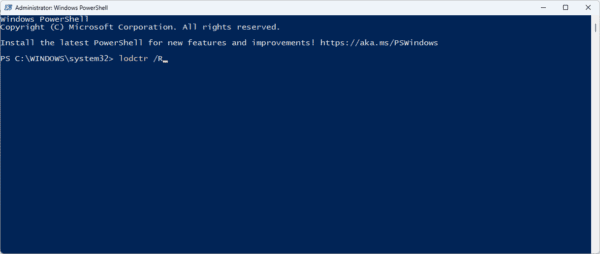
3. Reinstall or Uninstall Windows Updates
The Windows 11 Task Manager may not be showing GPU usage after an update. If that is the case, you will need to uninstall the updates. While updates are mostly beneficial, a few may come with bugs and lead to the problem. Follow the steps below to uninstall updates.
1. Press Windows + I to open the Settings app.
2. On the left pane, click Windows update, then click Update history on the right.
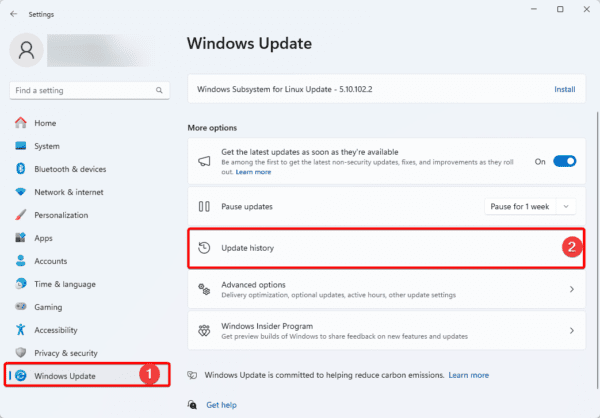
3. Scroll down and click Uninstall updates.
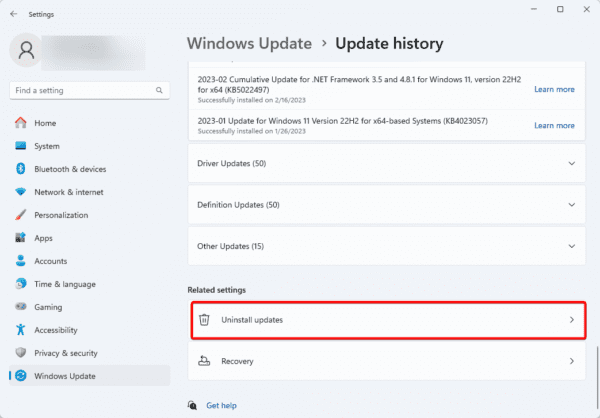
4. Click Uninstall for individual updates.
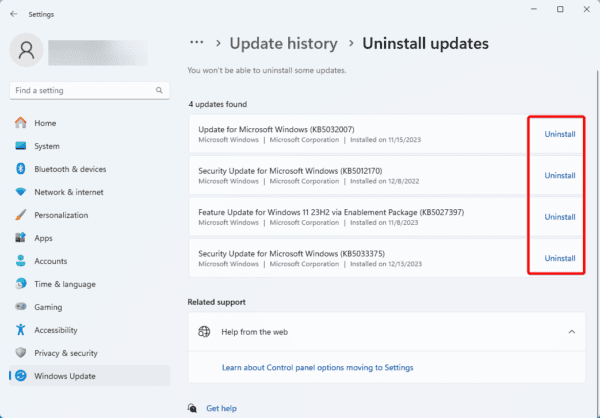
Another cause of action will be to update your computer if you do not have the GPU usage on the Task Manager. This may be because your current OS update does not have that feature.
1. Press Windows + I to open the Settings app.
2. On the left pane, click Windows update, then click Check for updates on the right.
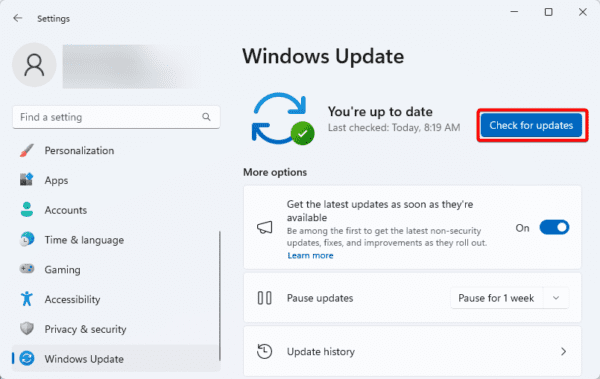
3. Download and install any available updates.
4. Restart Windows Explorer
Windows Explorer is connected with many graphic elements on the Windows 11 operating system. When the Windows 11 Task Manager is not showing GPU usage, a minor bug in the Windows Explorer may be responsible. Follow the steps below.
1. Launch the Task Manager by pressing Ctrl + Shift + Esc.
2. Right-click Windows Explorer and click Restart. You may pause process updates to find Windows Explorer easily.
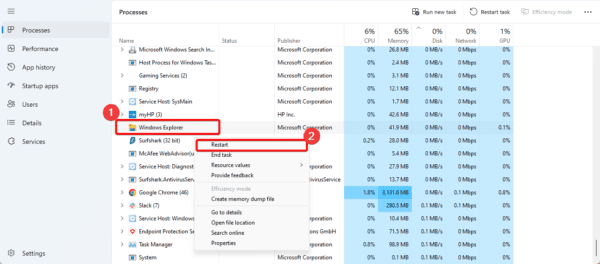
5. Update the Graphics Driver
Outdated drivers are notorious for triggering problems on Windows. When the Graphics card is outdated, you may experience problems with graphical elements, which may be why Windows 11 Task Manager is not showing GPU usage.
1. Right-click the Start menu and click Device Manager.
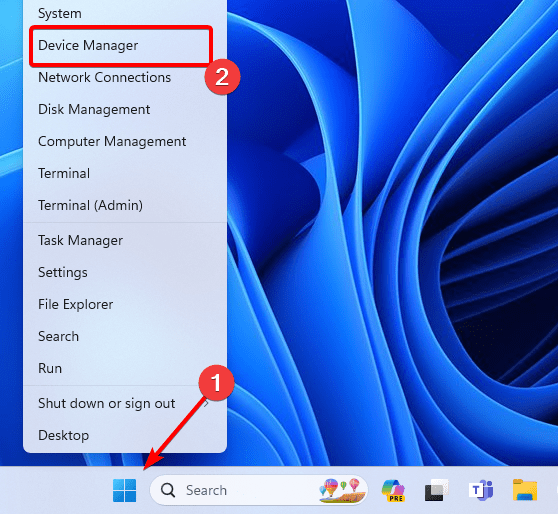
2. Expand Display adapters, right-click your graphics driver, and click Update.
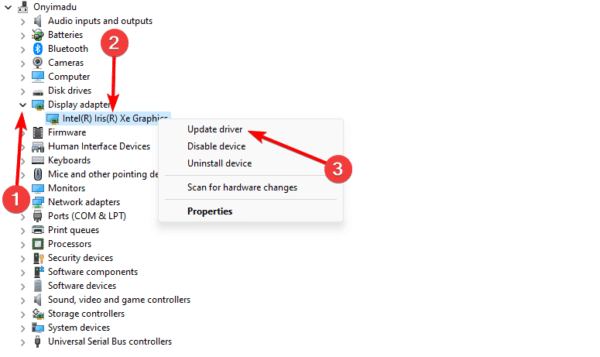
3. Click Search automatically for updates.
FAQ on Windows 11 Task Manager Not Showing GPU Usage
1. Why is my GPU usage not visible in the Task Manager on Windows 11?
This problem may be due to an outdated graphics driver, specific settings, or an outdated operating system.
2. Can I check GPU usage using third-party software?
Yes, you can. Applications like GPU-Z or MSI Afterburner will be very effective options.
3. Are there specific settings to enable GPU monitoring in Task Manager?
Yes, there are. You may navigate to the Task Manager processes tab. And by right-clicking the column header, you can include the GPU view.
Restore the GPU Usage option on Windows 11
You may need to know GPU memory usage, DirectX versions, driver versions, and more. These pieces of information are readily available on the Task Manager. If you can not find this info, the solutions we have explored will help you resolve the problem.

