Here is a step-by-step guide on how to turn on Hyper-V feature and use it on Windows 10. Most of the steps are the same as how to do it on Windows 8.1 with little differences.
Prepare your computer
To get your computer prepared to run Hyper-V, make sure that the hardware virtualization support is enabled in the BIOS first. Boot into BIOS on your computer, enable Virtualization Technology under System Security. Depending on the version of BIOS you are running, you may need to poke around to find it.
Enable Hyper-V on Windows 10
Go to Control Panel → Programs → Turn Windows features on or off, check Hyper-V option, make sure all components are selected, and click OK.
You may reboot your computer once the Hyper-V feature was added.
Open Hyper-V Manager
Click Start button, and then All apps, you will see Hyper-V Manage Tools appears under H section. Expand it to find Hyper-V Manager.
I was having a little difficulty finding Hyper-V Manager when I first tried. It’s not in All apps, nor in Search results. What I ended up doing is to add it as a Snap-in component to a blank MMC console.
Click Start button, type in “MMC,” and press Enter. It will open a blank MMC Console. Then go to File → Add/Remove Snap-in, add Hyper-V Manage component from left, and click OK. Pick local computer as the remote server.
Either way, you will have Hyper-V Manager opened up on your computer without any issue.
First thing to do in Hyper-V
The first thing you need to do after you enabled Hyper-V feature is to create a network switch. You will need one to create and run virtual machines.
Open Hyper-V Manager, right-click the host, and choose Virtual Switch Manager. You can also find it on Actions panel as well.
Select one of 3 types of virtual switch, and click Create Virtual Switch button.
- External – if a virtual machine needs to get access to a physical network directly.
- Internal – if no need to get access to the physical network.
- Private – if a virtual machine only runs on this host.
You may as well configure Hyper-V settings on this particular host to specify the default folder to store virtual disks and virtual machine configuration files.
Once that’s all done, you can now import an existing VM or create a brand new one to start enjoying running a second OS in Hyper-V on your Windows 10 computer.


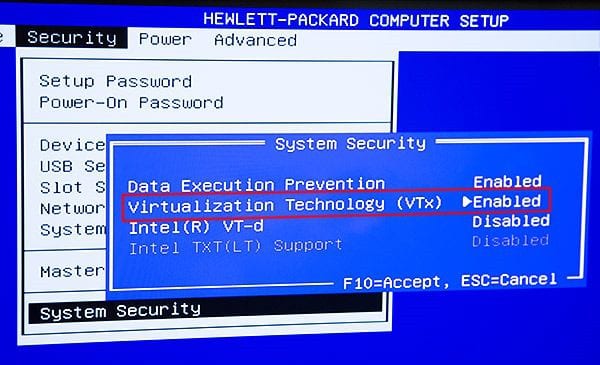
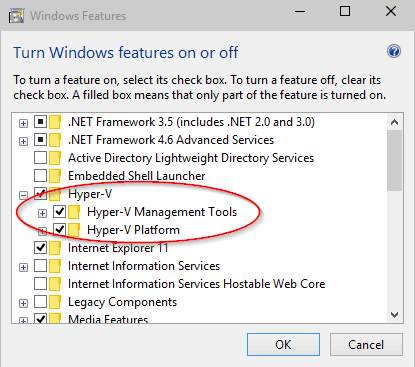
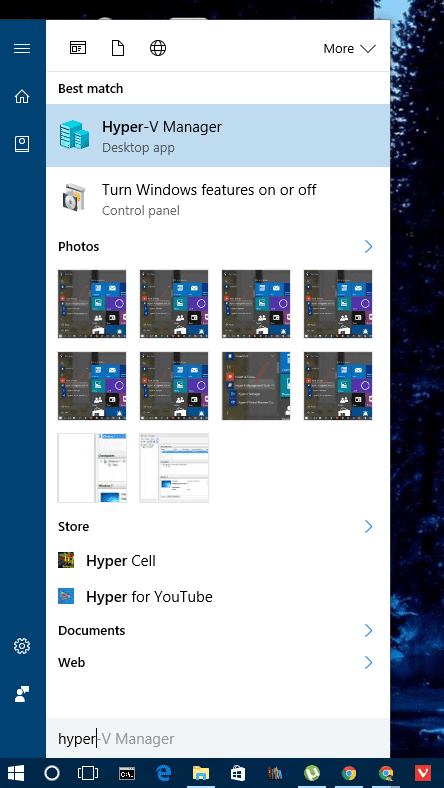
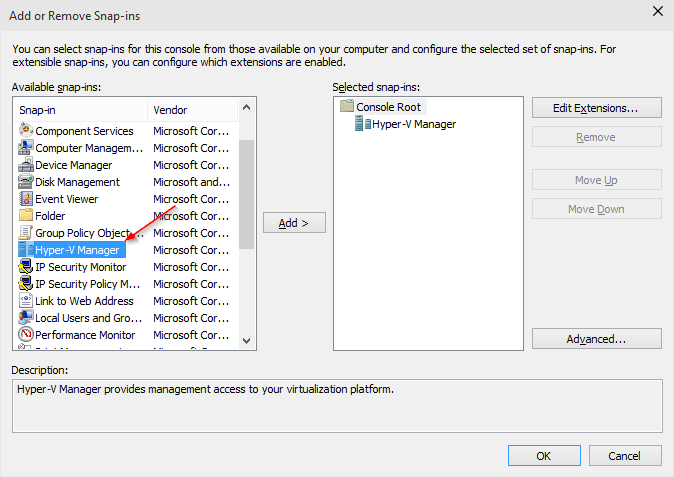
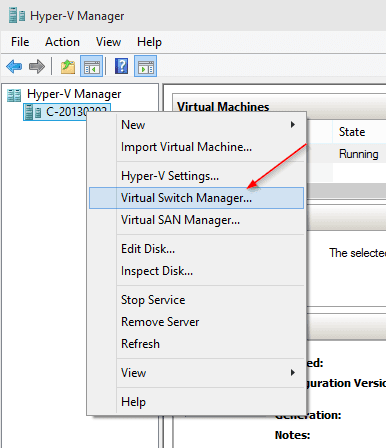
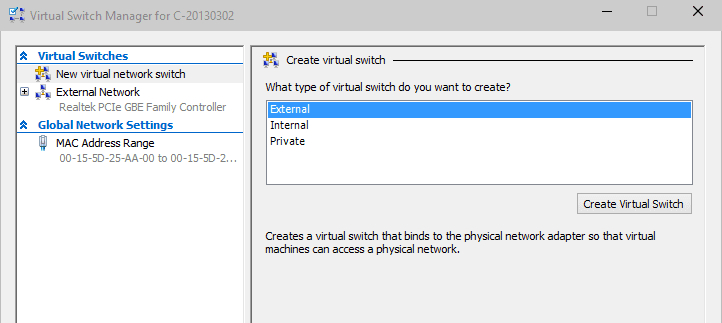
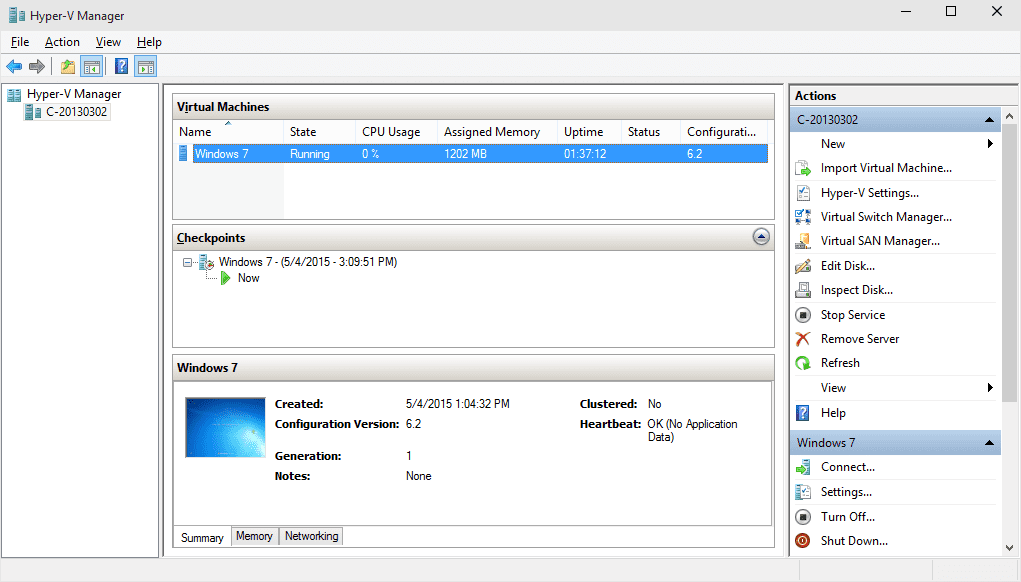
I can’t find Hyper-v from MMC it isn’t there , i did install it from the add or remove windows features
You should be able to find Hyper-V by searching it in Cortana. Only use MMC when you can’t find it.
in the windows administrtive tools you can see under w
you need windows 10 pro
You need Windows 10 Pro or Enterprise to get Hyper-V, in Windows 10 Home it is not available.
why mine isnt there ? i looked everywhere and i can’t find it anywhere ???
U might be using Windows 10 home. It’s only available on pro, education, and enterprise
[…] Parallels on my Mac. A few weeks ago I thought it was time to also explore Windows Hyper-V. So, I turned it on. Big mistake – activating Hyper-V deactivated my ability to run 64-bit VMs within Virtual […]
After enabling hyper V and rebooting, my machine is showing “We couldn’t complete the features, undoing changes..” and Hyper-V’s getting back to the previous state (OFF).
I can’t find the feature in the BIOS. I searched the entire BIOS and couldn’t find it. And yes, I do have windows 10 pro and my PC does meet the minimum requirements.
Ok Microsoft, this is pretty shitty, I also can’t find hyper-v, I have it installed, I have windows 10 pro. How hard is it to make this more usable?