I bought an external storage that has a USB-C interface with Thunderbolt 2.0, hoping that I can get a very decent data transfer back and forth. But the hope was quickly popped when I saw the data was transferred at the speed slightly north of 20MB/ps, a typical USB 2.0 drive to me.
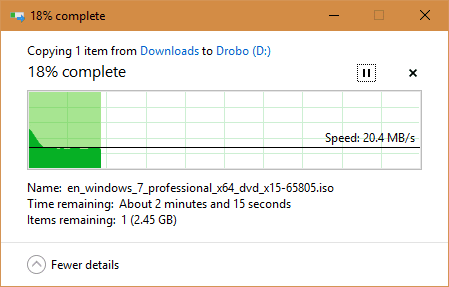
So, what’s going on and how do I tell if my USB 3.0 drive is getting the speed it’s supposed to be when it’s connected to a USB 3.0 port on my computer?
USB Device Tree Viewer is a free portable tool that provides every aspect of any USB drive connected to the computer, including whether it’s connected as a USB 3.0 or 2.0 device.
For example, when I connected my drive to a USB port, I can tell from the tool it’s connected using USB 2.0 protocol, like this:
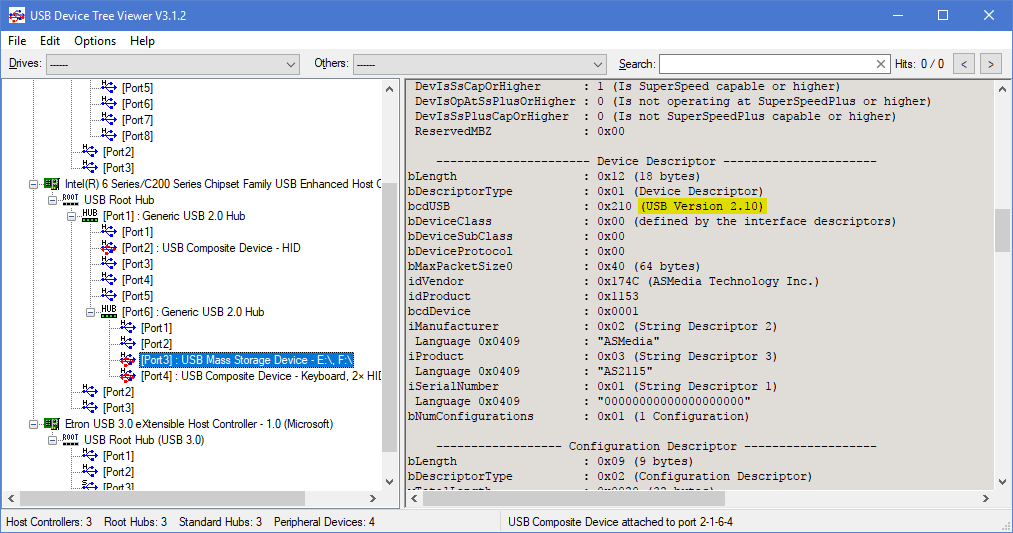
Now, I connected the same drive to another USB port in blue, indicating that it’s a USB 3.0 port. Let’s check using the same tool.
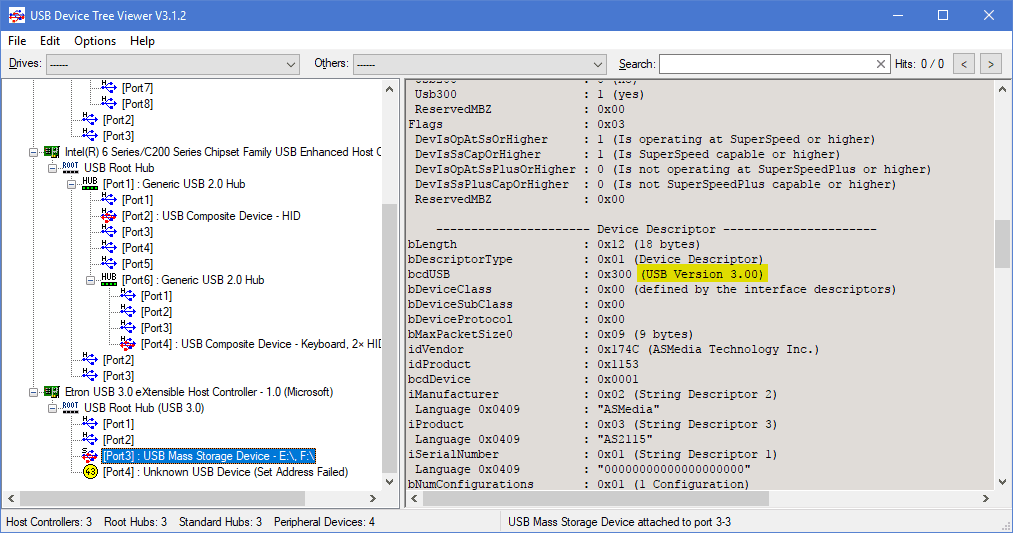
It’s indeed USB 3.0. And the transfer speed is a lot more satisfying.
So, back to the story I mentioned earlier, after I use the USB Device Tree View tool and confirmed it was connected as USB 2.0, I simply flipped the USB-C connector and connected it again. And guess what, problem solved. I guess that’s probably another reason why Microsoft just doesn’t like USB-C.


Bruh. This is like the only post on the web I found that mentions this software. Totally saved my butt. Thanks.
Thank you!