The Windows 11 installation process can be broken into different stages, from preparing the installation media to finalizing the installation. While the process may take several minutes to hours, it is often completed without errors. However, a few users have complained that the Windows 11 installation is sometimes stuck on the Let’s connect you to a network window.
When this happens, the operating system is unable to complete the installation. This error indicates an issue with connecting to the internet. This guide shows you how to solve it in a few easy steps.
How Do I Fix Let’s Connect You to a Network on Windows 11 Installation?
1. Use a Wired Internet Connection
When you are stuck on the Let’s connect you to a network window of a Windows 11 installation, it often simply means the computer cannot detect any network.
Your best bet is to connect an ethernet cable to your computer and allow Windows to detect it automatically. Once the computer finds the newly connected network, you can advance. However, if this does not work, you should try the second solution.
2. Bypass Stuck on Let’s Connect You to a Network With the Command Prompt
On Windows 11, you may use the Command Prompt to interact with the operating system using text-based commands. Your Command Prompt is already functional by the time the installation gets to the let’s connect you to a network window. So, you may follow the steps below to use it to bypass the error.
Step 1: Once in the let’s connect you to a network screen, press Shift + F10 to launch the Command Prompt. On some computers, you must press Fn + Shift + F10; in others, the function key may differ.
Step 2: Type the script below and hit Enter.
oobe\bypassnro
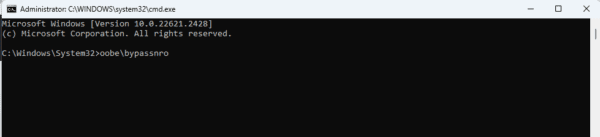
Step 3: This script will restart the installation, but this time, when you get to the Let’s connect you to a network window, you will have an additional option for I don’t have internet. Click it.
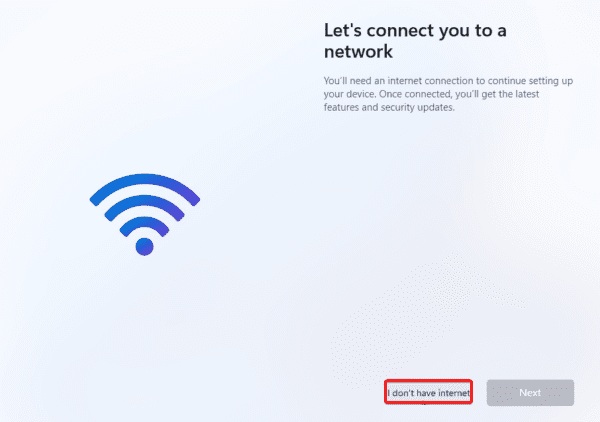
Step 4: Click Continue with limited setup on the next window.
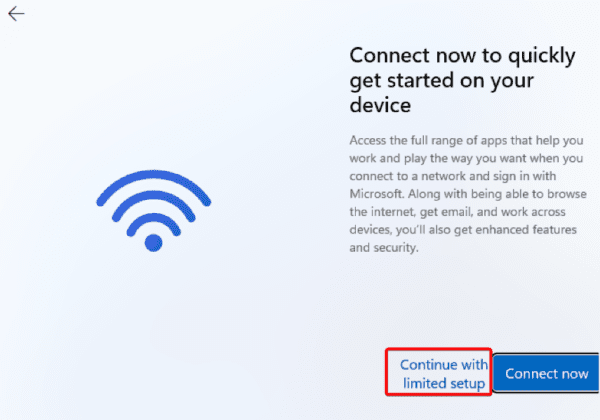
3. Install Windows Using the Media Creation Tool
If none of the solutions works, you should perform a clean Windows installation using the Windows Media Creation tool. You must create the installation media on a different computer by following the steps below.
Step 1: Visit the Media Creation Tool page and click Download Now beneath Create Windows 11 Installation Media.
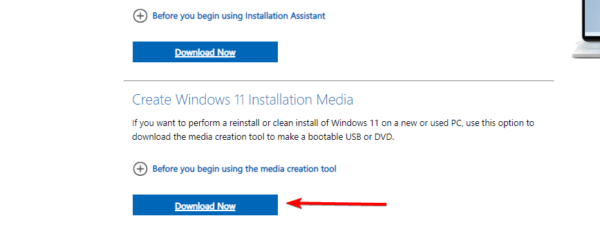
Step 2: Double-click the downloaded file.
Step 3: Click Accept.
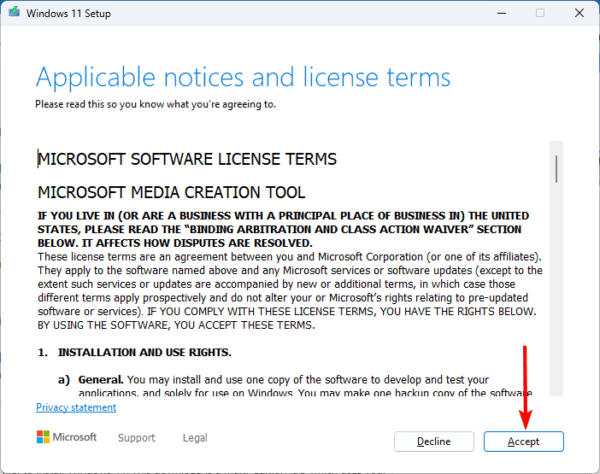
Step 4: Select a language and edition, then click Next.
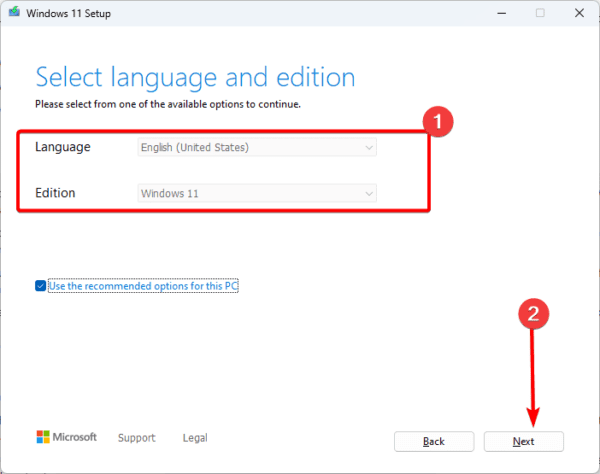
Step 5: Select USB flash drive and click Next. The setup and installation files will be downloaded using the Media Creation Tool and copied to the USB flash drive.
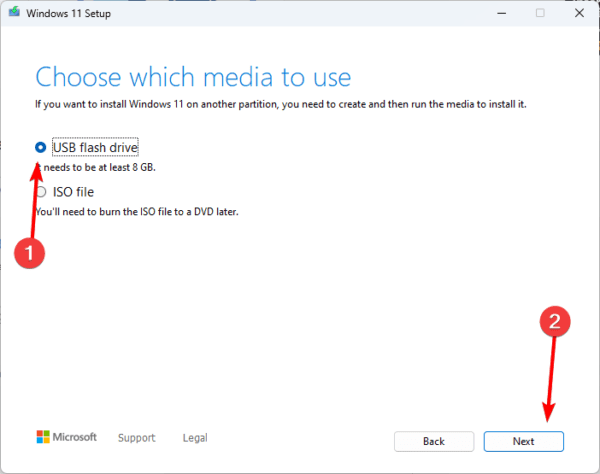
Step 6: You may use the flash drive to install Windows 11 on your computer.
Completing the Windows 11 Installation
That is as much as we discuss in this guide. For most users, the second solution will be the more reliable option; however, you can resolve the problem with any other solution.
Please let us know if you have been able to resolve the problem.

