Windows 11 is the OS for gaming. It allows many changes to optimize performance for gaming. However, you may run into a few problems occasionally. A few of our readers observed that Steam is not opening on Windows 11.
We have researched this problem with the video game digital distribution service and will show you all the effective ways of fixing it on Windows 11.
Why is the Steam App not Opening on Windows 11?
The most common causes for Steam not opening on Windows 11 are the following:
- Bad or inactive network connection.
- Downtime on the Steam server.
- Corrupted Steam application files.
- Excessive uptime on your computer.
- Outdated or buggy Steam versions.
It would be best if you adopted the solutions we explore below.
What Should I Do When Steam is Not Opening on Windows 11?
1. Restart the Computer
Restarting your computer is a solution we highly recommend, especially if you have the habit of sleeping or hibernating on the computer. A restart will force all programs, drover, and running services and processes to stop.
If any of these processes cause conflicts with Steam, the problem will be fixed when the computer starts. It is effective in resolving minor bugs that may be problematic.
2. Connect to a Stable Internet
Steam requires an internet connection to function. So, if it is not opening on Windows 11, you should ensure you have a working internet connection. You may change your ISP or consider using a faster-wired connection.
If you are generally experiencing slow internet on Windows 11, you may adopt the fixes in our related guide, and you will be able to open Steam again.
3. Run Steam as an Administrator
Running Steam as an administrator may be the solution when Steam is not opening on Windows 11. This is because certain apps are occasionally prohibited from operating completely by Windows security or permission issues. The program would be able to run to its full potential on Windows 11 if it were granted administrative capabilities.
1. Locate your Steam shortcut.
2. Right-click it and select Run as Administrator.
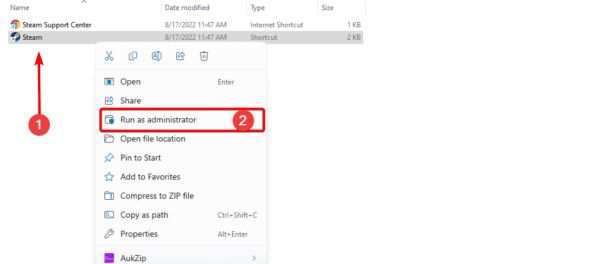
4. End All Steam Services
Ending all Steam services may be an effective fix when there are minor bugs on Steam. You may launch Steam when there are already some open TSeam processes. The computer will not be able to interpret the command. You may find these running services or processes from the Task Manager.
1. Press Ctrl + Shift + Esc to open the Task Manager.
2. Click on a Steam Process and click the End Task button.
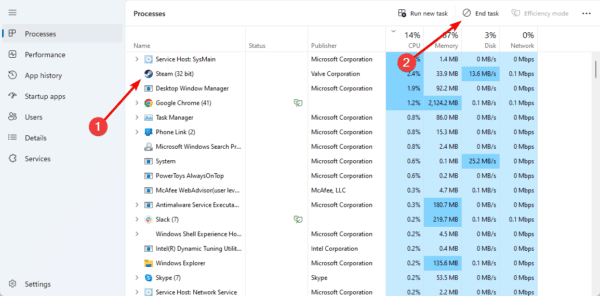
Note that you may pause processes if they keep updating making it impossible to click the Steam process.
5. Clear Steam Cache
On computers, the cache is used as a temporary data storage location. This technology is excellent for performance, as essential data may be accessed faster. However, when the cache becomes corrupt, you may expect instability, which could be why Steam is not opening on Windows 11.
1. Press Windows + E to open File Explorer.
2. Navigate to the path below:
C:\Program Files (x86)\Steam
3. Right-click the app cache folder and click the Delete icon.
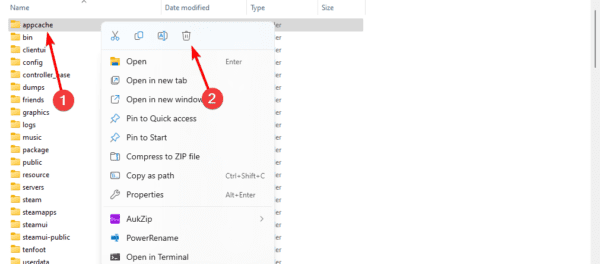
6. Reinstall Steam
If Steam is not opening on Windows 11 because of corrupted Steam files, reinstalling the application would be the best solution. You would first have to uninstall the app and then install a freshly downloaded copy, as shown below.
1. Press Windows + R to open the Run dialog.
2. Type appwiz.cpl and hit Enter.
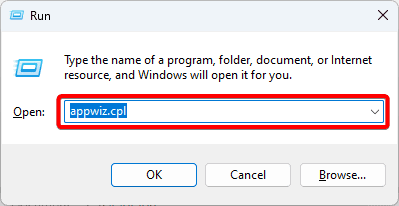
3. Click the Steam app and click Uninstall, then follow the wizard to complete the process.
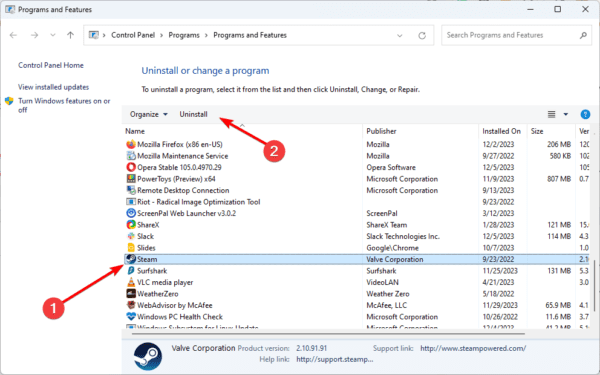
4. Download a fresh copy of Steam and install the app.
7. Clean Boot Windows 11
Clean booting your computer makes resolving errors due to app conflicts easy. If Steam is not opening on Windows 11, follow the steps below.
1. Press Windows + R to open the Run dialog, type msconfig, and hit Enter.
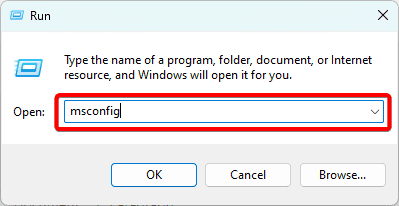
2. Click on the Services tab, tick the Hide all Microsoft services checkbox, and click the Disable All button.
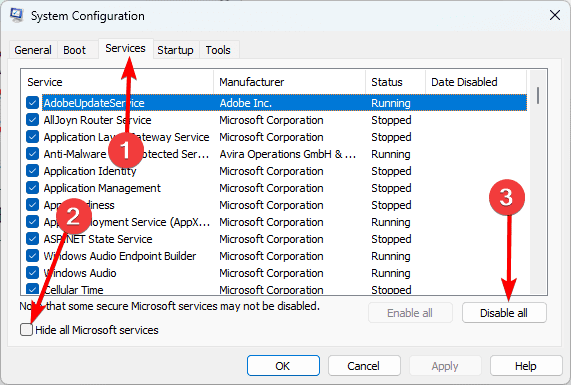
3. Click the Startup tab and click Open Task Manager.
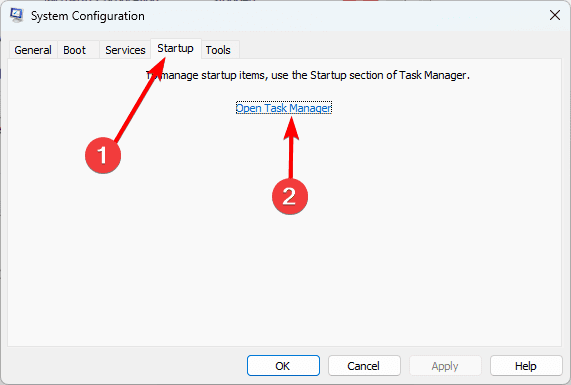
4. Click on a service from the list and click the Disable button. Do this for as many services as you need to disable. Then, close the Task Manager.
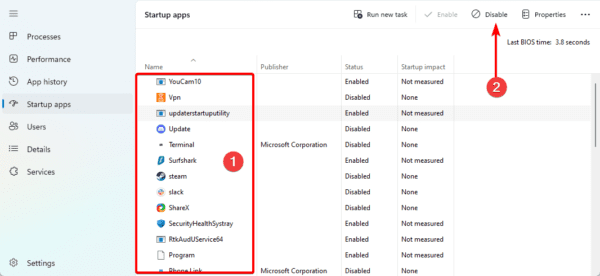
5. Click Apply and OK in the msconfig Window.
6. Restart your computer.
FAQ
1. Is Steam not compatible with Windows 11?
Steam is compatible with Windows 11 and should work flawlessly on the OS.
2. Can I reinstall Steam without reinstalling games?
Yes, however, to keep your games from becoming erased, you have to transfer the Steamapps folder (C:\Program Files (x86)\Steam\steamapps) outside of the Steam directory.
Enjoying Your Steam games Again
After following the solutions in this guide, you should be enjoying playing Steam games again on Windows 11. Most of these steps are simple, and they should be very effective.

