Windows updates are essential for the proper functioning of your computer. They often come with bug fixes and security patches, ensuring your computer performs optimally. However, you may encounter a few problems during the process, like the 0x8024ce16 Windows update error.
If you have faced this error, in this article, we walk you through the most effective steps for fixing it. Let us get started.
What Are the Causes of the 0x8024ce16 Windows Update Error?
The main reasons you encounter this problem are the following:
- Corrupted Windows Update files.
- Windows Update database issues.
- Software bugs and conflicts.
Any of the solutions above should effectively fix it.
How do I Fix the 0x8024ce16 Windows Update Error?
1. Run the Windows Update Troubleshooter
Windows 11 comes with some built-in troubleshooters. The Windows update troubleshooter is one of them. This program will scan the device for updated problems and fix them or recommend the best solutions.
1. Press Windows + I to open the Settings app.
2. Click the System tab on the left pane, then click Troubleshoot on the right.
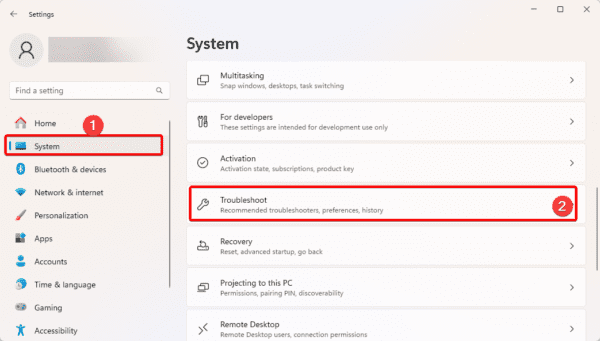
3. Click Other troubleshooters.
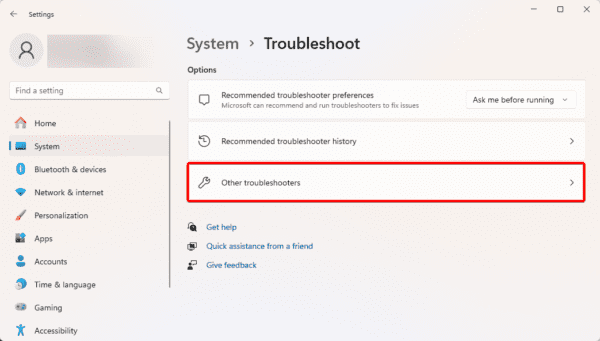
4. Click the Run button for Windows Update, then follow the wizard to complete the process.
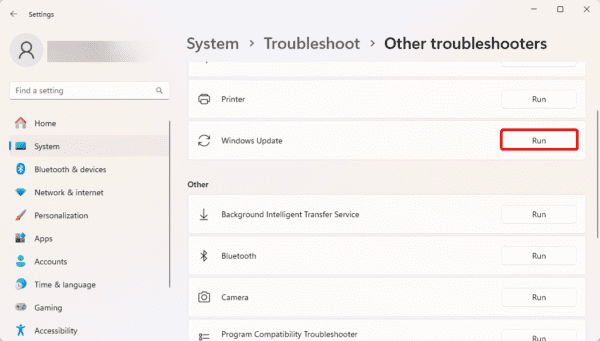
2. Run the DISM and SFC Scans to Fix File Corruption
When Windows installation or system file corruption triggers the 0x8024ce16 Windows update error, you may use the built-in DISM and SFC scans to fix the problem. Simply follow the steps below.
1. Launch the Run dialog by pressing Windows + R.
2. Type cmd and hit Ctrl + Shift + Enter to open an elevated Command prompt.
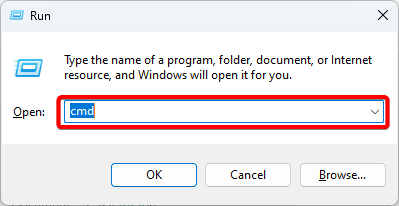
3. Type the command below and hit Enter to scan for Image errors.
DISM /Online /Cleanup-Image /ScanHealth
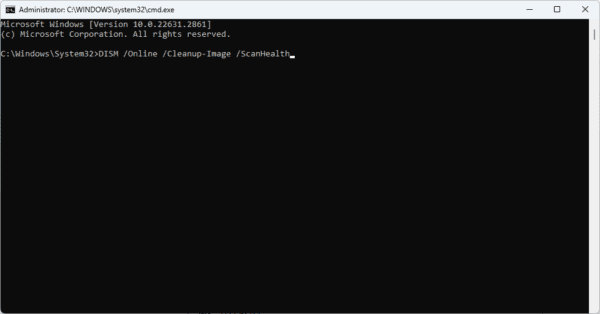
4. Type the command below and hit Enter to fix all discovered image errors.
DISM /Online /Cleanup-Image /RestoreHealth
5. Rund the command below to fix corrupted system files on the computer.
sfc /scannow
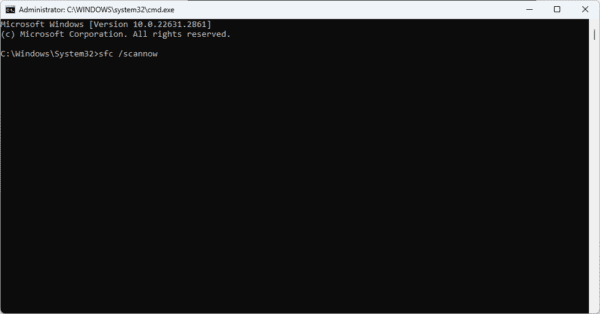
3. Clean the Windows Update Temporary Cache Folder
By cleaning the Windows update temporary folder, you will remove corrupted update data that triggers the 0x8024ce16 Windows update error.
1. Click the magnifying lens on the taskbar, type services, and click the Services app.
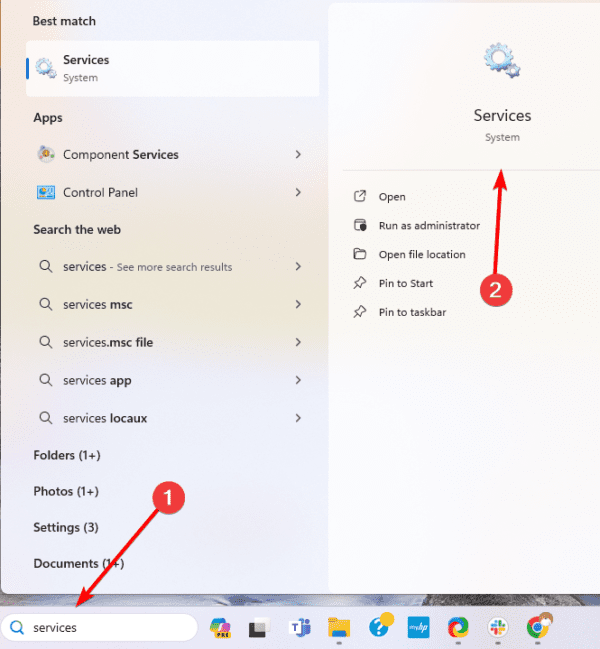
2. Right-click Windows update and click Stop.
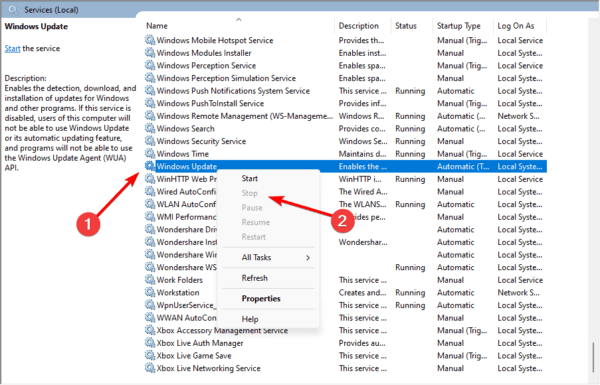
3. Press Windows + R, enter the path below and hit Enter.
%windir%\SoftwareDistribution\DataStore
4. Delete all Folders in this path, then reopen the service, right-click Windows Update, and click Start.
4. Reset Windows Update Components
Due to problems with the Windows Update service and database, you may encounter the 0x8024ce16 Windows update error. Resetting the update components will remove corrupted files and reset the Windows Update service and database.
1. Press Windows + R to Launch the run dialog.
2. Type cmd, then hit Ctrl + Shift + Enter to launch an elevated Command Prompt.
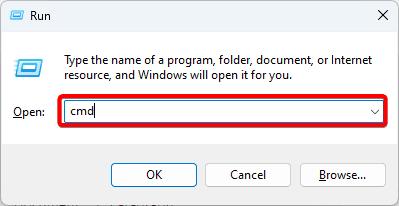
3. Type the scripts below, hitting enter after each to stop essential update services.
net stop wuauserv
net stop cryptsvc
net stop bits
net stop msiserver
4. Type the scripts below, hitting enter after each to rename update folders.
ren C:\Windows\SoftwareDistribution SoftwareDistribution.old
ren C:\Windows\System32\catroot2 catroot2.old
5. Restart the update services by running the scripts below.
net start wuauserv
net start cryptsvc
net start bits
net start msiserver
5. Run System Restore
As a last resort, you may run the system update utility. This utility will ensure that the computer is reverted to a state when it worked properly without the update error. To use the Restore utility, you must have created a restore point. However, this fix may work if there is an automatically created restore point as well.
1. Type restore on Windows Search and select the Recovery option.
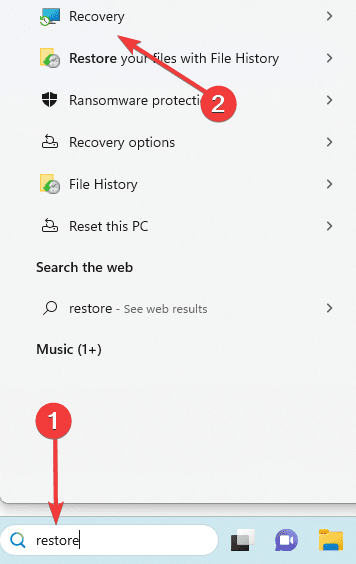
2. Click the Open System Restore option on the Control Panel.
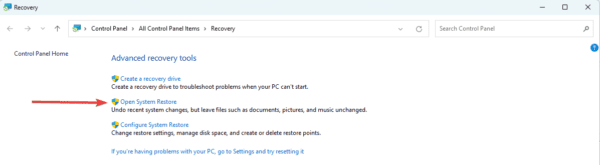
3. Select Choose a different restore point and click the Next button.
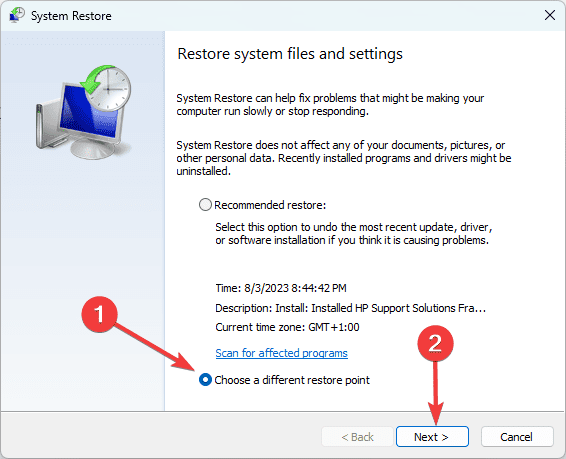
4. Select a different restore point from the available options and click Next.
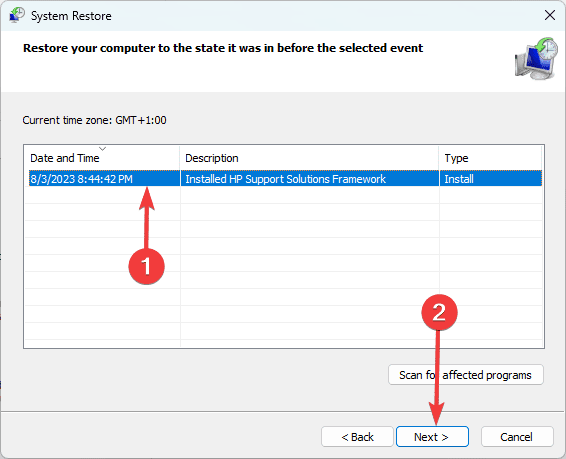
5. Lastly, click the Finish button. The process will begin, and your computer may restart as the restore runs.
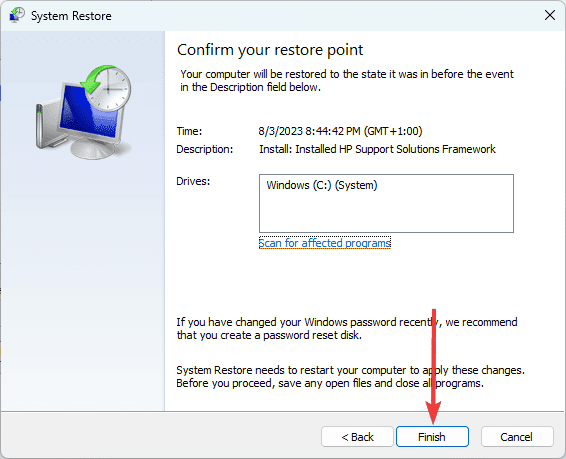
Recovering From the 0x8024ce16 Windows Update Error
Update errors are not uncommon to Windows users and, in most cases, pretty easy to fix. In this guide, we have worked you through easy solutions in no particular order. It would be best if you stuck to whichever feels the most practical.
Please tell us how effective they have been in the comment section below.

