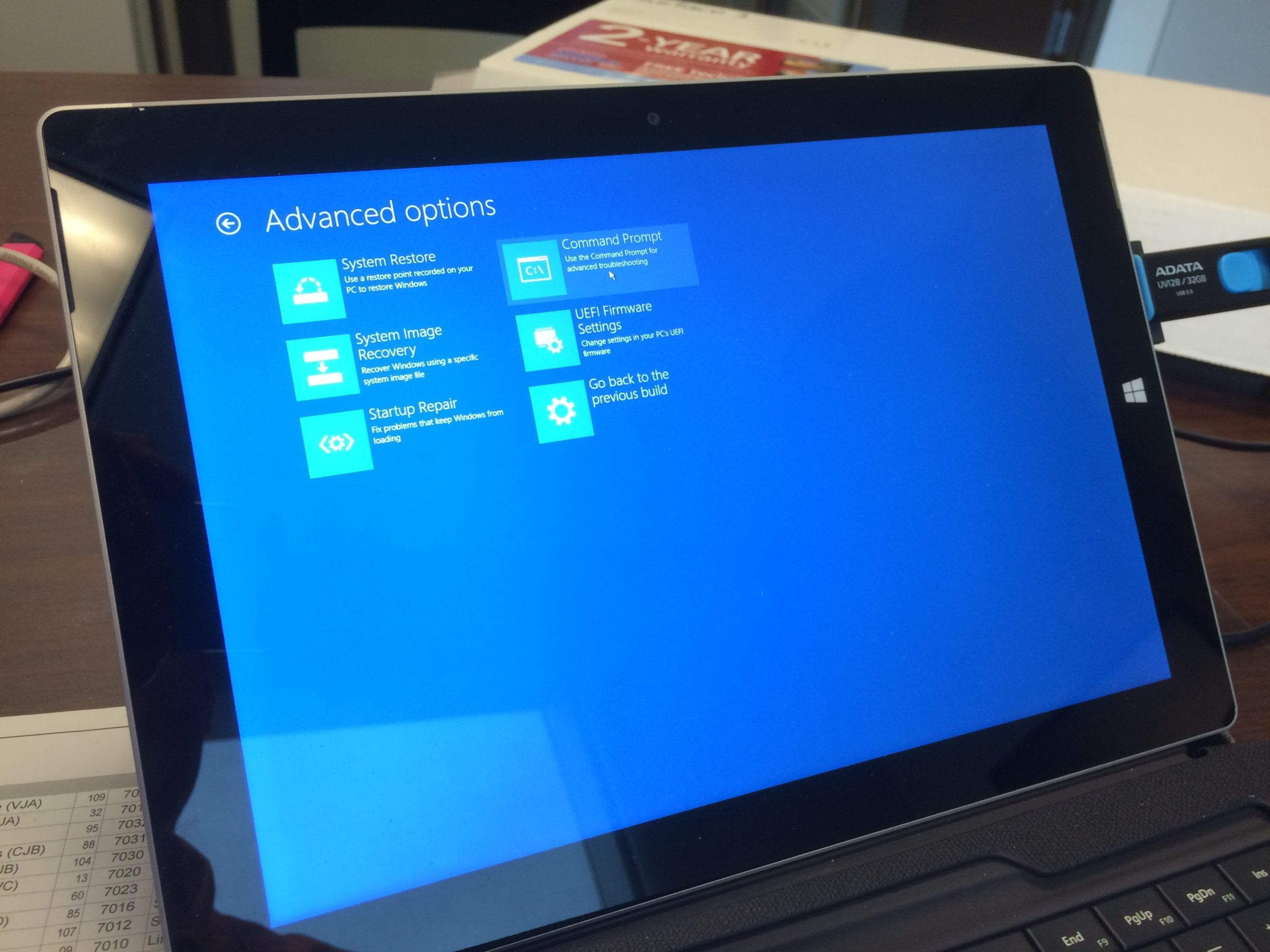I had my Surface running on battery the other night. I kept it running until the battery died. And when the battery ran out of juice, the Surface shut itself down so abruptly that it couldn’t boot up after I plugged in the power cord. I kept getting a message telling me that:
There are no more BitLocker recovery options on your PC. You will need to use recovery tools
Here are the steps I took to get this issue fixed.
Retrieve BitLocker Recovery Key
First thing first, find out your BitLocker Recovery Key before starting to look into the solution to fix this issue. The Surface tablet is most likely encrypted with BitLocker. Without the recovery key, there is just no way to get into the system to do any recovery. You can simply skip all the steps below and start resetting your device from scratch to factory mode.
If you don’t have the recovery key handy, follow this Microsoft BitLocker Recovery FAQ page to see if it helps.
Create a Recovery Drive
If the Surface is running Windows 10, you can create a recovery drive from another Windows 10 computer. Plug in a USB flash drive into the computer, follow the Create Recovery Drive wizard to create Windows 10 recovery drive. Searching “Create a Recovery Drive” from Start menu will help you find the tool you need.
Change Surface Firmware to allow boot from USB drive
You can follow this Microsoft How-To to set the Surface to boot from USB drive but here is a simplified version of it.
- Shutdown the Surface completely (press and hold the power button long enough to make sure it’s powered off)
- Press and hold the Volume-Up button, and then press and release the Power button.
- Continue holding the Volume-Up button until you see the Surface UEFI menu.
- For Surface Pro 3 and Surface 3, select Configure Alternative System Boot Order, and select USB > SSD.
- Disable the Secure Boot Control.
- Exit
Boot from USB Recovery Drive
Restart the Surface with the USB recovery drive plugged into the USB port, it will take you to the Advanced boot options.
Choose Troubleshoot and then Command Prompt.
Now it’s time to put in the BitLocker recovery key you retrieved earlier to unlock the disk.
Unlock and decrypted the boot drive
Since the message was related to the BitLocker, let’s disable it and decrypt the drive.
To decrypt the boot drive c:, use the following command
manage-bde -off c:
It will take some time to finish decrypting. You can use the following command to check the decrypting status.
manage-bde -status
The decryption is done when you see the percentage encrypted reduced to 0.0%, like below:
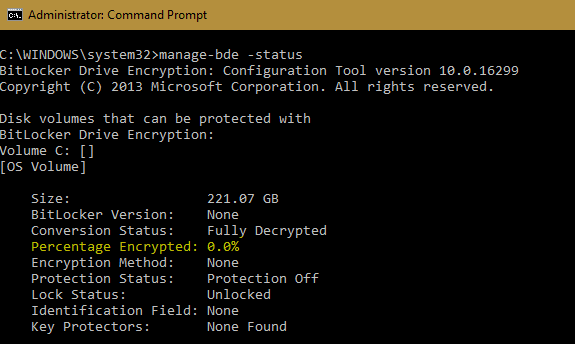
Exit the Command Prompt window and restart the Surface. If all went well, the Surface should be working again shortly. But if not,
Other options to try
There are other restore options you can also try if decrypting the boot drive isn’t good enough, such as Startup Repair, System Restore, Go back to the previous build, etc.