Here is a fun little prank you can apply to your colleague, friends, or your kids. With a tool like Keyboard Locker, you can easily lock your keyboard with a quick keyboard shortcut. You can also use the tool to prevent someone from using your keyboard while you are away.
How to use Keyboard Locker
Keyboard Locker is a free portable tool compiled by guys at HowToGeek from a small AutoHotkey script. You can directly download from here and unzip the folder to wherever you want to keep it on your computer, for example, My Downloads folder.
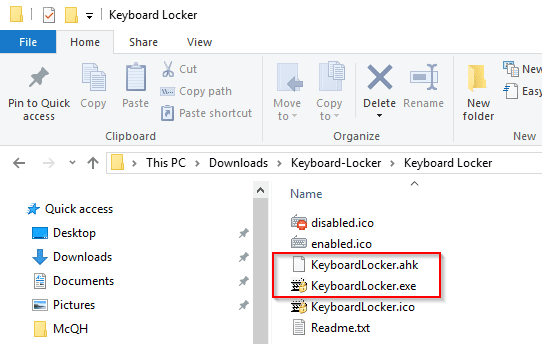
If you have AutoHotkey program installed, use the .ahk file to launch the tool. You can even make some changes to it if needed. Otherwise, simply double-click the executable file to launch it. Once launched, it sents a quick notification and then stays in the system tray waiting for your command.
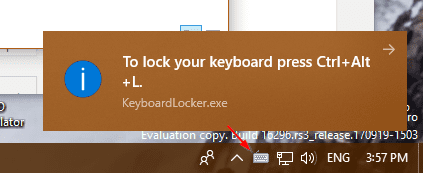
To lock the keyboard, press Ctrl + Alt + L, as instructed. The Keyboard Locker icon changes accordingly to indicate that the keyboard is now disabled.
When the keyboard is locked, most of the function keys, e.g. Function Keys, Caps Lock, Num Locks, will stop responding. However, other powerful keyboard combinations like Ctrl + Alt + Del or Win + L will still remain functional.
To re-enable the keyboard, type “unlock” on your keyboard. The Keyboard Lock icon changes back, indicating that the keyboard is now unlocked.
The notification is disabled by default. But you can turn it on by right-clicking the Keyboard Lock icon in the system tray and selecting Show tray notifications.
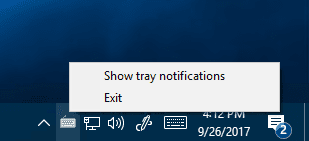
You can also simply hover your cursor over the icon to get the help tip if you forget what keyboard shortcut to press to lock the keyboard or how to unlock it.
Lastly, if you like this little tool, you can put it in the Startup folder so it automatically runs during the startup.
Press Win+R, type “shell:startup” and press Enter.
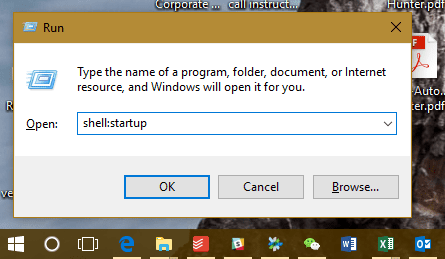
And then copy the KeyboardLocker.exe file to the startup folder that pops up, like below:
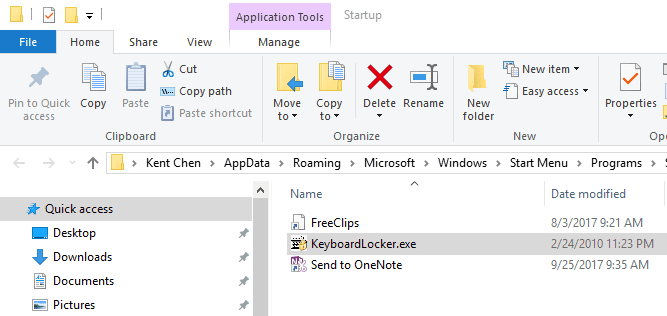


So why when i click on the .ahk it will not open? Which program do I use to open that type of file?
There is an application under that file, that application is the one you should open
This is great! My cat likes watching YouTube, but she can’t do it without putting her paws on the keyboard and inadvertently doing all kinds of crazy stuff. Now I can turn off the keyboard easily and she can chill out watching squirrels.
This is super handy, great for disabling keyboard while I clean it, don’t bump anything while pulling keys off lol
Does not seem to work.
I run the exe file, it starts, Icon appears in tray, changes to locked icon when I press the hotkeys, but the keyboard is still usable.
What am I doing wrong?
(Win 7 Ultimate, 64-bit)
its really good it worked so well. i now can troll my friends
how to lock only the built in keyboard? not the usb connected one
Works great but unfortunately it renders the onscreen keyboard useless too, any way around that?I have a 2in1 and the keyboard doesn’t disable in tablet mode so this would be ideal if it allowedthe onscreen to still work
Works perfectly! No more worries about the cats walking on the keyboard. Now I just need to train myself to turn it on when I walk away, lol!