Chrome has gradually become the old IE, getting slower and slower after each release, it’s resource intensive, and most importantly, it’s not as fast as it used to be. Google’s ambition to turn Chrome into an OS surely suggests what they’d like Chrome to be in the future. They want Chrome to be the only application you’re running on a PC, they want to take control over how you browse the web.
Lately, Chrome has not lived up to my expectation in terms of speed. Often times, I’d be waiting for a search result to show up, or waiting for a page to load when opening a new tab. And here are a few tips that could help you troubleshoot Chrome’s slowness and improve its responsiveness.
If your Chrome is stuck at loading a page or stuck at showing a search result or waiting for resolving proxy
Go to chrome://settings/ > Advanced Settings … > Network > Change proxy settings …
Click on LAN settings
Make sure un-check “Automatically detect settings” if it’s already checked.
Click OK and restart your machine.
The next time when you load Chrome, it shouldn’t spent any more time on resolving proxy, hence should improve page load and search result speed.
If your Chrome is still feel sluggish
Chrome ships a default task manager. It’s essentially a task manager displays all the processes Chrome, Chrome Extension and Chrome Plugins are using. This will give you an idea how much resources each extension, plugin and tab are using.
Right click top menu > Task manager or press Shift + Esc to launch the task manager.
You can start by disable some of resource intensive extensions, move down to the list. This should also help page loading speed and improve it’s responsiveness. To disable extension go to chrome://extensions/ find the corresponding extension listed in the Task Manager and disable them. Remember to remove them if you decided not to ever use it again.
Give those a try if your chrome is getting slower. And good luck.


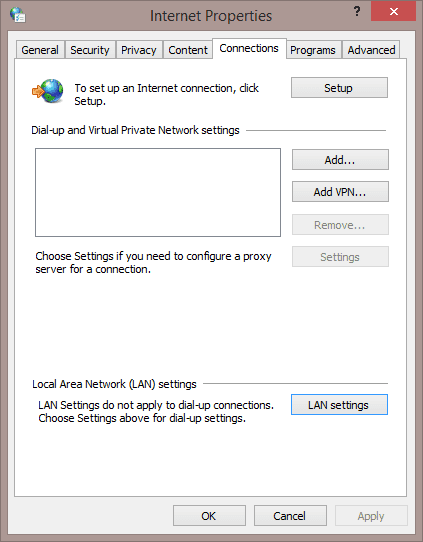
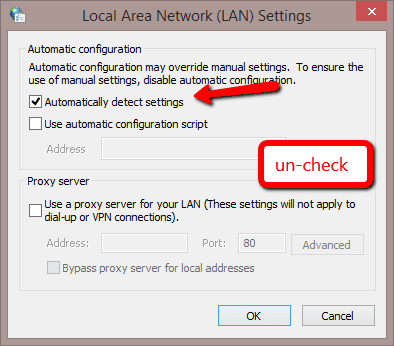
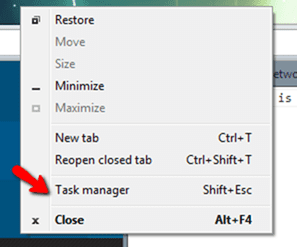
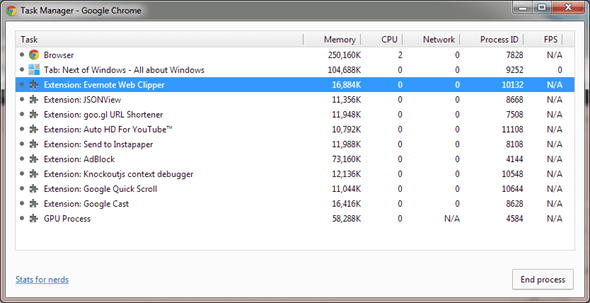
I found that keeping task manager opened, fixed the issues for days, but just annoying has to leave that window open.
great. helped. thanks!