WSL isn’t new to this audience, and with the new improvements over WSL2 Microsoft has enabled access to Linux from Windows to even greater audiences. While you can download multiple distributions of Linux from the Microsoft Store on Windows 10. If you are an existing WSL user, chances are you don’t want to download a separate new version of the existing Linux that you already have installed.
In this guide we will show you how to upgrade your existing Ubuntu 18.04 TLS to 20.04 TLS without installing a separate instance of Ubuntu so you can keep all your existing OS and all it’s configuration the way is.

You can install the latest Ubuntu 20.04 from the Microsoft Store, however, if you already have a previous version installed this will become a separate instance, unless you want to have two Ubuntu 18.04 and 20.04 side by side. There is no need to download a separate distribution. The best way to upgrade to the latest is by upgrading the existing Ubuntu version.
Assuming you have 18.04 LTS Ubuntu installed with WSL or WSL2.
lsb_release -aUpgrade to 20.04 won’t be much hassle.
No LSB modules are available.
Distributor ID: Ubuntu
Description: Ubuntu 18.04.4 LTS
Release: 18.04
Codename: bionicFirst, we confirm that you are on the latest 18.04 LTS distribution, follow the guide here step by step closely.
sudo apt update
sudo apt list --upgradable
sudo apt upgradeNext we want to clean up the package source and remove any unused packages.
sudo apt --purge autoremoveIt’s important to install this update manager core package this will trick the system to think there is a new LTS available and allow you to do an in place upgrade.
sudo apt install update-manager-coreIf you attempt upgrade now you might ran into the follow message.
sudo do-release-upgradeDon’t worry you can still proceed with the -d
Checking for a new Ubuntu release
There is no development version of an LTS available.
To upgrade to the latest non-LTS develoment release
set Prompt=normal in /etc/update-manager/release-upgrades.This should trigger the upgrade.
sudo do-release-upgrade -dAccept all packages you have to download, and it will take a while depends on your disk speed mostly.
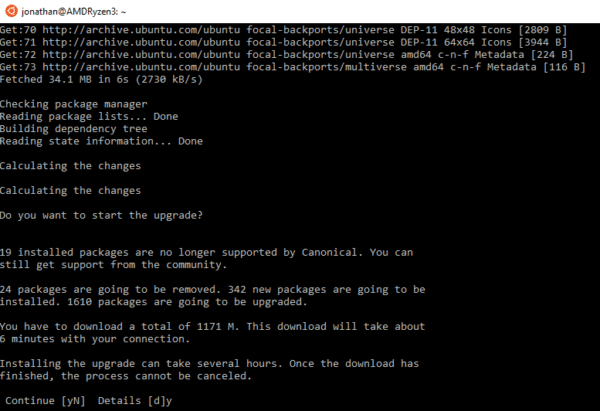
With any luck you will be prompt a few times during the in place upgrade you need to accept all and the last step will prompt you to clean up and remove few packages before you are prompt for the message “System upgrade is complete. Restart required” Press Y to continue.

Note, you do not need to reboot your host (Windows) machine, you will wait for the Ubuntu Linux daemon to reboot, close all Ubuntu terminals and restart.
Check the version again you should see something like this below.

Congratulation now you have successfully upgraded to the latest version of Ubuntu with your WSL/WSL2.


good !
When I do the last step, I get:
Checking package manager
Reading package lists… Done
Building dependency tree
Reading state information… Done
Hit http://archive.ubuntu.com/ubuntu bionic InRelease
Hit http://archive.ubuntu.com/ubuntu bionic-updates InRelease
Hit http://security.ubuntu.com/ubuntu bionic-security InRelease
Hit http://archive.ubuntu.com/ubuntu bionic-backports InRelease
Hit https://download.docker.com/linux/ubuntu bionic InRelease
Fetched 0 B in 0s (0 B/s)
Reading package lists… Done
Building dependency tree
Reading state information… Done
Restoring original system state
Aborting
Reading package lists… Done
Building dependency tree
Reading state information… Done
=== Command terminated with exit status 1 ===
I ran into the same issue and turns out I had this problem: https://github.com/microsoft/WSL/discussions/3489#discussioncomment-77529
Yep, same here. And removing the ubuntu desktop removed the blockage. Thanks for the tip!
Worked. Thanks!
have the same issue, but find the solution on other response in the thread
https://github.com/microsoft/WSL/discussions/3489#discussioncomment-673231
Completed fine, but I actually wanted to upgrade an existing Ubuntu from WSL to WSL2 [:crying emoji:]
wsl –set-version ubuntu 2
You might need to do a “wsl.exe –shutdown” if you are told that “You have not rebooted after updating a package which requires a reboot”.
This was the trick for me – but it’s two dashes, not one.
It’s very useful information!
If you get ‘time’ issues during update, try the following:
https://askubuntu.com/a/1300062/874765
Awesome! This worked!
One note, I had to edit this file:
/etc/update-manager/release-upgrades
and change this line to have “normal”, not “lts”:
Prompt=normal
You may need to remove snapd if you get the message:
“There is no development version of an lts available”.
So run the command:
sudo apt autoremove –purge snapd
Sorry before do-release-upgrade
Broke my Python installation, completely unable to clean it up and have to spin up a news server : follow this tutorial with caution
I want to upgrade but will it remove the foam extend I already have?
In the most recent version of wsl, you can also simply do:
wsl –install -d Ubuntu-20.04
As detailed on this MS webpage:
https://learn.microsoft.com/en-us/windows/wsl/install
Thank you for this – very helpful.