Blue Screen of Death Errors are not so common on Windows 11; however, they tend to cause a lot of panic when they occur. If you encountered the kernel mode heap corruption BSoD, this guide is for you.
We will walk you through the common causes, as well as show you all proven solutions. Let’s get to it.
What Causes the Kernel Mode Heap Corruption BSoD?
KERNEL_MODE_HEAP_CORRUPTION is a critical system failure that shuts your computer down unexpectedly. The error code 0x0000013A often accompanies the crash, and any of the following may trigger it:
- Outdated or corrupted drivers.
- Insufficient virtual memory on the computer.
- Accumulated memory leaks.
- Corrupted system files.
- Faulty RAM modules or other hardware problems.
Let us now explore solutions.
1. Update Outdated drivers
Outdated and corrupted drivers are among the biggest triggers for the kernel mode heap corruption BSoD. The Display adapter is a bug culprit, and you may update it using the steps below.
1. Press Windows + R to open the Run dialog, then type devmgmt.msc and hit Enter.
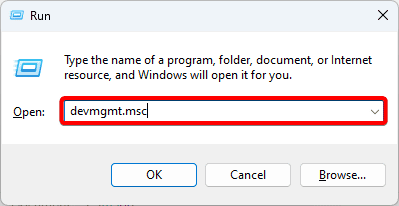
2. Expand any category with outdated drivers; in this case, we expand Display Adapter. Then right-click your driver and click Update device.
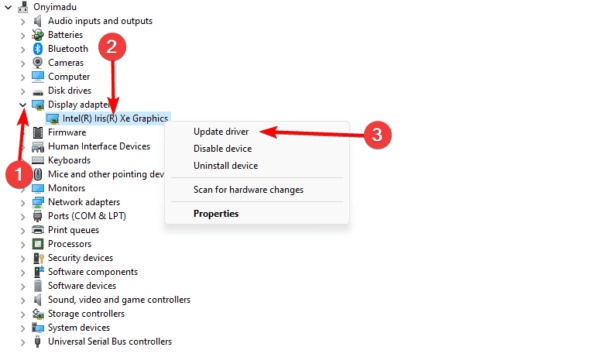
3. Click ‘Search automatically for drivers’.
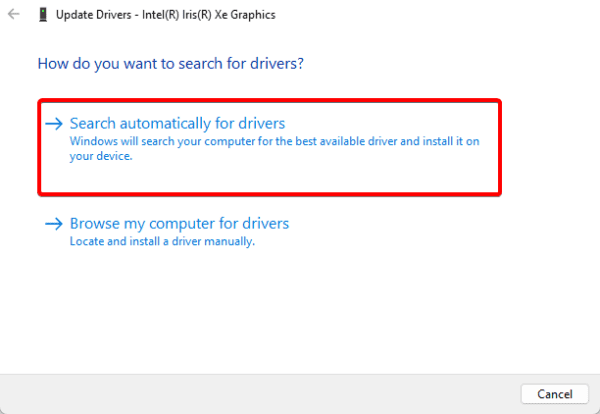
4. Follow the wizard to complete the update.
2. Run the Memory Diagnostic Tool
This diagnostic tool built into Windows is great for diagnosing system RAM issues. If the RAm is malfunctioning, it will trigger system crashes and is the main cause of the kernel mode heap corruption Blue Screen of Death.
1. Click the lens icon on the Taskbar, type diagnostic, and click the Windows Memory Diagnostic option.
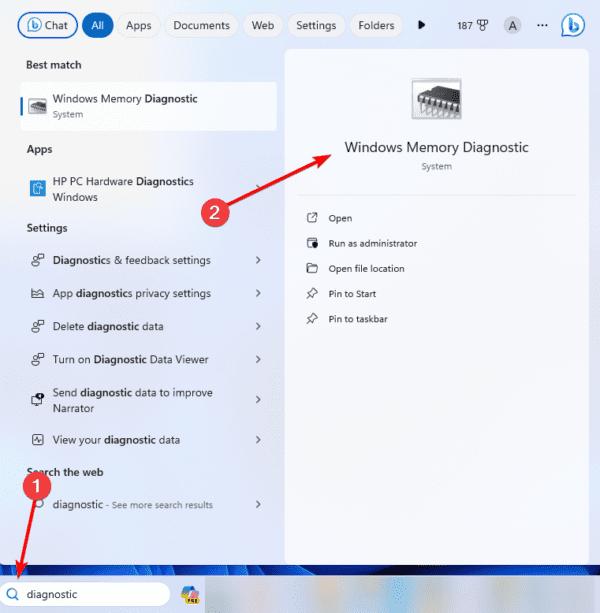
2. Click ‘Restart now and check for problems,’ and the utility will automatically run the tests and display the results upon restart.
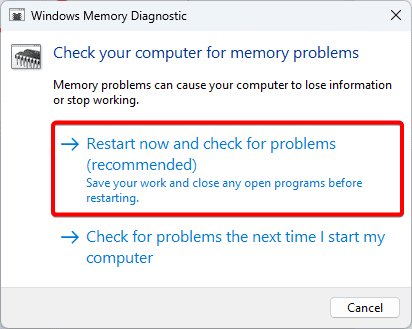
3. Fix System File Errors
System files are integral to the proper functioning of your computer. When they are damaged, the computer may have difficulty interpreting signals or communicating, which may force a kernel mode heap corruption crash. you may use the built-in SFC tool to fix this problem.
1. Press Windows + R to launch the Run dialog, type cmd, and hit Ctrl + Shift + Enter.

2. When the Command Prompt opens, type the command below and hit enter to initiate the SFC scan.
sfc /scannow
3. At the end of the scan, restart the computer.
4. Perform a Clean Boot
Performing a clean boot is an efficient way of troubleshooting many BSoD errors, including kernel mode heap corruption on Windows 11. When you clean boot a computer, it stops many third-party services and programs that may be likely crash triggers. This isolation makes it possible to detect the real cause of the error.
1. Press Windows + R to open the Run dialog, type msconfig, and hit Enter.
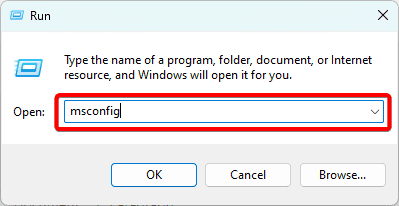
2. Click on the Services tab, tick the Hide all Microsoft services checkbox, and click the Disable All button.
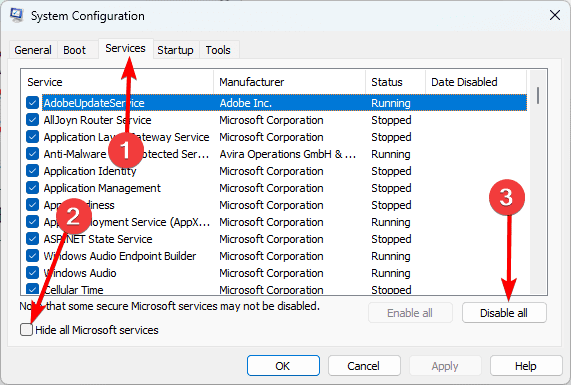
3. Click the Startup tab and click Open Task Manager.
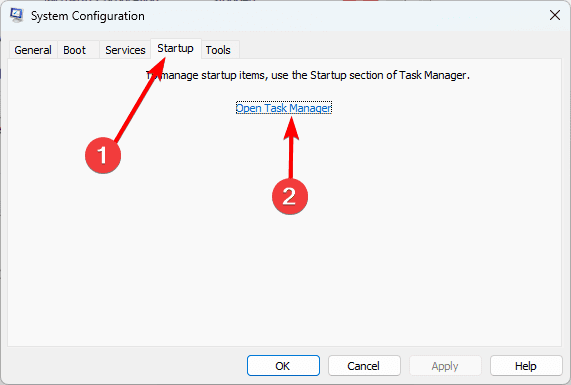
4. Click on a service from the list and click the Disable button. Do this for as many services as you need to disable. Then, close the Task Manager.
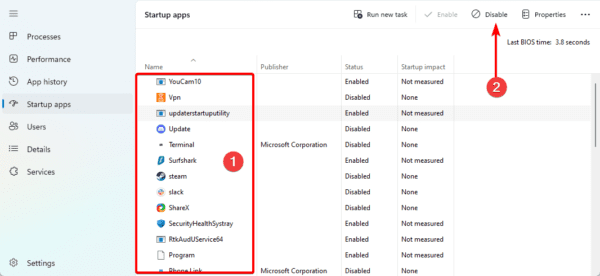
5. Click Apply and OK in the msconfig Window.
6. Restart your computer.
6. Check for Possible Overheating
The computer may shut down on its own when it overheats. This is a way the computer defends itself from further damage. You may try checking hardware components for overheating.
You may need to dismember the device in some instances; however, if you are not able to do so, you may take the computer to a qualified technician.
Final Thoughts
If you have read this far, you should have successfully fixed the kernel mode heap corruption error. While the crash may seem scary, as you can see, the resolutions are quite easy to try.
Also, note that if this error repeats very often while troubleshooting, you may first boot in Safe Mode.

