To this day, Microsoft still owns over 90% of the global PC market share. That said, over the past decade, Apple is probably the only PC maker that’s constantly gaining the market share. More and more people have tried Apple’s macOS because of their iOS products, but Apple’s mac share doesn’t gain in proportion to the number of new iOS users. We think one of the reasons is that the users are missing some of the features that they take for granted from Windows.
Here is a list of top 8 features you will miss out when switching from Windows to Mac. More importantly, these eight features are fairly common and would definitely be a big part of your daily routine on Windows.
#1 Mac Missing cut & paste File
No, you cannot cut and paste any documents or folders on macOS. At least not how Windows’ Ctrl + X and Ctrl + V functions. However, it is possible to achieve the same result with Copy and Move keyboard shortcuts on Mac. To do that, instead of Ctrl + X on Windows, you copy the files or folders first with Command + C then Command + Option + V
Notice this limitation only applies to files or folder, it is possible to cut and paste text in any text editor like Word in Office for Mac the exact same way as you would in Windows.
#2 Mac Missing a proper Delete key (laptop only)
On all the MacBook(air/pro) or Apple’s Bluetooth keyboard, there is only one “Delete” key. The delete key on Mac’s keyboard is equivalent to PC’s “Backspace”. Meaning it deletes the content from right to left of the blinking input cursor. There is no one physical (Windows) Delete key that would allow you to delete content from right to left.
Of course, if you have an old Apple’s USB keyboard or use fn + delete key it would result in the same behavior. But the fact that you need to remember additional step to do this would make people frustrating when they switch from Windows to Mac.
#3 Mac missing Maximize Window
The green (third from top left) icon from every application always confuses new Mac user. Unlike Windows, the Mac’s maximize icon doesn’t necessarily fill the application to use the entire screen real estate. Depends on every application’s current state, it has a different outcome when you click the icon to enlarge the application.
Since OS X Yosemite (10.10) Apple introduced the concept of the full-screen app, this further confuses the use and behavior of what this green icon does. For applications that support full-screen mode, clicking the green icon will transform the application into full-screen mode. For those that doesn’t support the full-screen mode, clicking the icon will toggle the app between current window size to what OS X (macOS) thinks best fits based on the current status. In Windows, none of that nonsense, maximize button does only one thing and that’s to fill up the entire screen with the app.
#4 Mac finder Does Not resize thumbnail that fits the window width
If you ever try to increase the size of thumbnail of a folder of pictures that are displaying inline previews (first icon arrangements – Show items as icons, in a list in columns or with Cover Flow)
You will notice that Finder will not auto re-arrange the photos to fit the width of the Finder window, instead, a new horizontal scroll line appears to view additional enlarged items. This truly defeats the purpose of increase the size of the icon to see everything more clearly at a glance.
However, there is a fix for that. It’s hidden and hard to grasp what it does. Right-click or Control-click on the folder and go to “Show View Options”
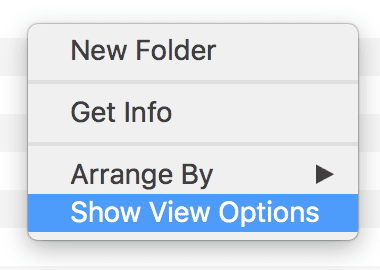
Under the view options, make sure you select some kind sorting attribute instead of none.
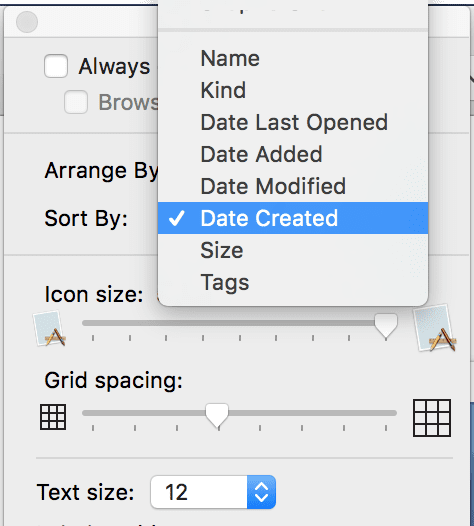
By doing that, you will restrict the preview icon to best fit the width of the Finder window. I’m not sure why this wasn’t the default behavior at the first place. But hey, there are many settings that we have questions over its UX, this is hardly the one that might catch people’s attention.
#5 Mac missing Windows arrow to arrange window
There are no native keyboard shortcuts like Windows + Left or Right keys to arrange application location relative to where they are from other applications or itself. Apple has finally adopted this concept only in the full-screen mode. Even though there is still no keyboard shortcut and it’s less intuitive to use since you are restricted to be used in full-screen mode only.
#6 Close all window doesn’t mean quit the entire app
By clicking the big red X icon from the top left doesn’t terminate (quit/close) the application! This is probably one of the biggest difference between using Mac vs Windows. An application running on Mac will need to be explicitly sent to Quit command for it to terminate, whereas in Windows if you have closed the last instance of this application the entire app are terminated.
#7 Mac missing Windows right-click (option-click)
A brand new Mac out of the box has no right-click. You need to change some of the trackpad or mouse settings to allow double finger tap to show the additional context menu. By default, there is no such “right-click” concept in Mac. There are only “double tap” or Control + Click.
#8 Mac no way to truly show desktop
In Windows, press Windows + D will show the desktop. On macOS, you can press F11 or (fn + F11) for those keys that overrides with volume controls or use the four finger gesture. However, the way macOS shows you the desktop will have an around of bezel edge shadowing over the desktop. I find this to be annoying compared to how Windows’ show desktop, clean and simple.
That’s it for now if you have any annoying things you dislike about macOS’s implementation/behavior feel free to leave a comment below.


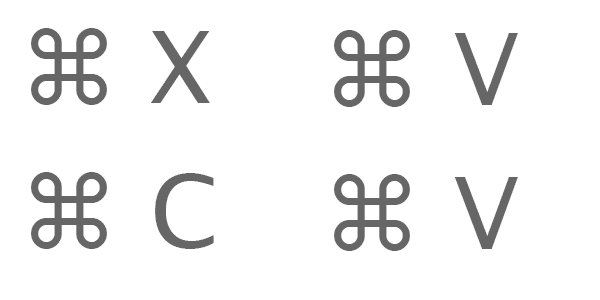
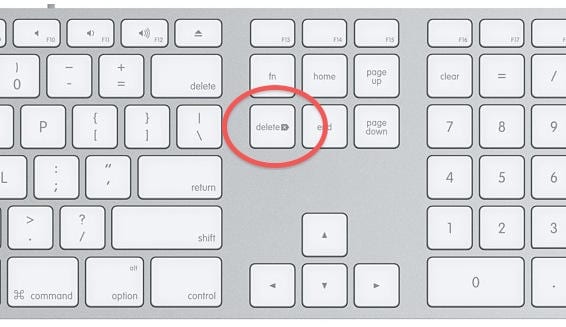



It’s not that easy to use Mac after being a Windows guy pretty much from day one. For example, I still don’t know how to refresh a window properly on Mac, not to mention where to locate that damn PrtScn key. 🙂
Good point, I’m too used to the mac screenshot command + shift + 3 or 4 totally forgot how easy it was on Windows with just one key press.
Ctrl + C, Ctrl + V is also like on Windows, right? I just work with MacOS Sierra but I think it OK. The first reason is not necessary.
Ctrl + C, is copy yes both OS works the same
Ctrl + V, is paste they work the same given there is content in the clipboard.
The first reason was talking about Ctrl + X, works differently and a lack of Ctrl + X on macOS. I found that to be one of the annoying aspects of using a Mac vs Windows.
There is totally a Ctrl + X on MacOS.