Optical Character Recognition (OCR) is a very useful technique that extracts text from a scanned image or an image photo. It’s been widely used as a form of information entry from printed copies in many places. Often times, a scanning solution with built-in OCR feature is adopted and implemented to speed up the workflow. However, if you don’t have such convenient scanning features handy, are there any other ways to use this technology?
Here are a few options that you can use on Windows 10
OneNote
That’s right. If you are already using OneNote, you already have a heck of tool at your disposal. Simply right-click the image that contains the text you want to extract, choose Picture and then Copy Text.
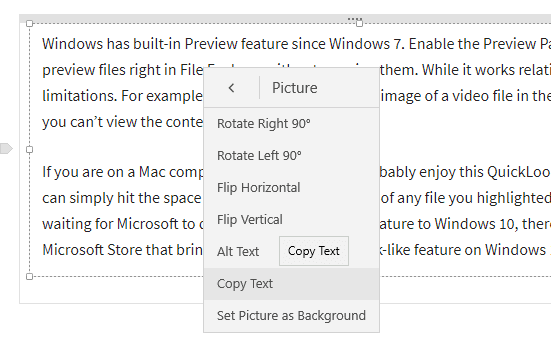
Google Drive
Google Drive, Google Docs more specifically, has a little-known free OCR feature included for you. All you need to do is upload the image file to Google Drive first and open it with Google Docs.
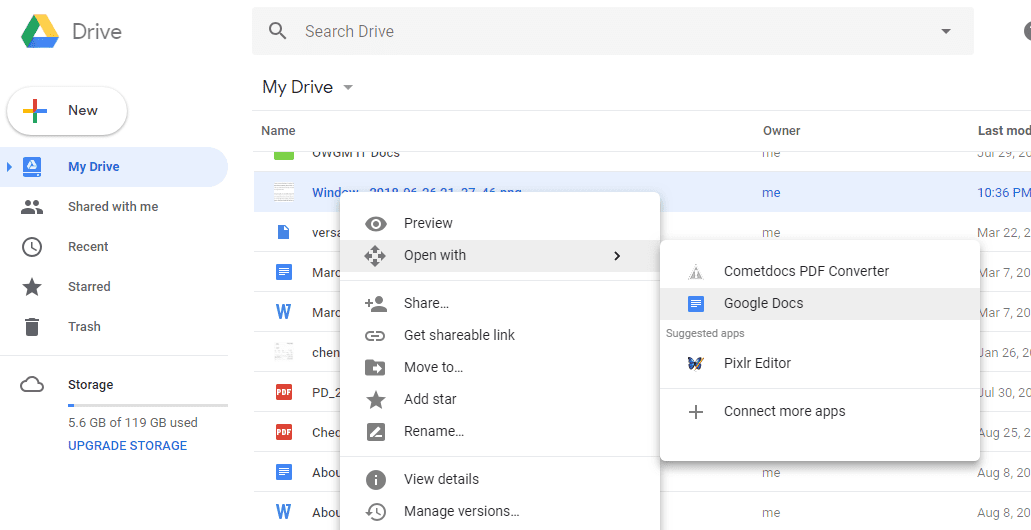
Once the image file is opened in Google Docs, the words embedded in the image file are already extracted and pasted in the same document. Quite efficient, I would agree.
Photo Scan
Photo Scan is a free UWP app that comes with an OCR feature built-in that extracts text easily from photos or images file imported to the app, whether it’s an image file from your computer, or in the clipboard, or taken from the camera.
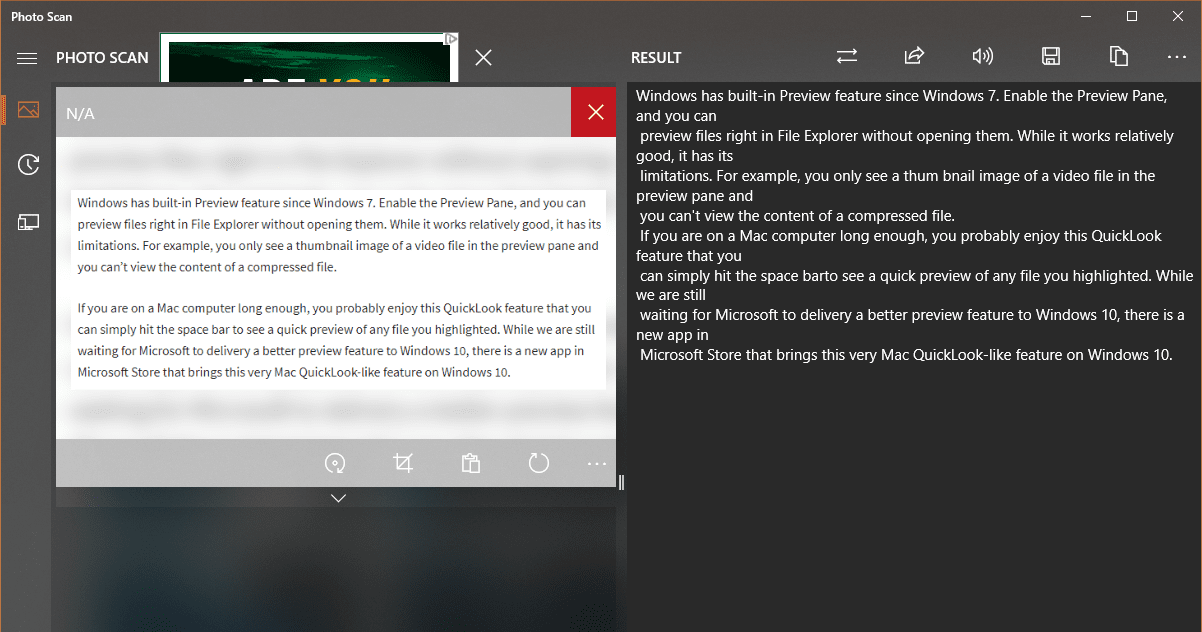
Capture2Text
Capture2Text is an free portable tool that lets you to quickly OCR a portion of the screen using a keyboard shortcut. The resulting text will be saved to the clipboard by default. It supports 90+ languages, not only English but also Chinese, French, German, Japanese, Korean, etc.
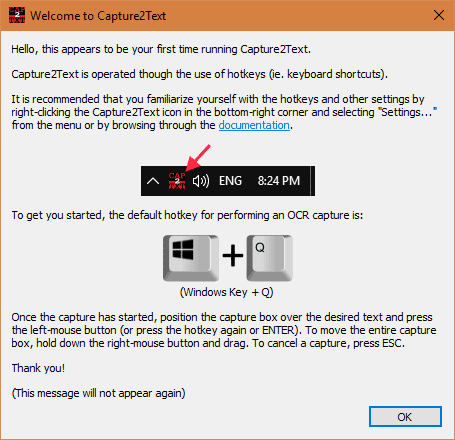
FreeOCR
FreeOCR is a free OCR tool that supports scanning from most Twain scanners and can also open most scanned PDF’s and multi page Tiff images as well as popular image file formats. It outputs plain text that can be directly exported to Microsoft Word Format. If you are looking for a tool that OCRs not only image files but also PDFs, FreeOCR could be your guy for the job.
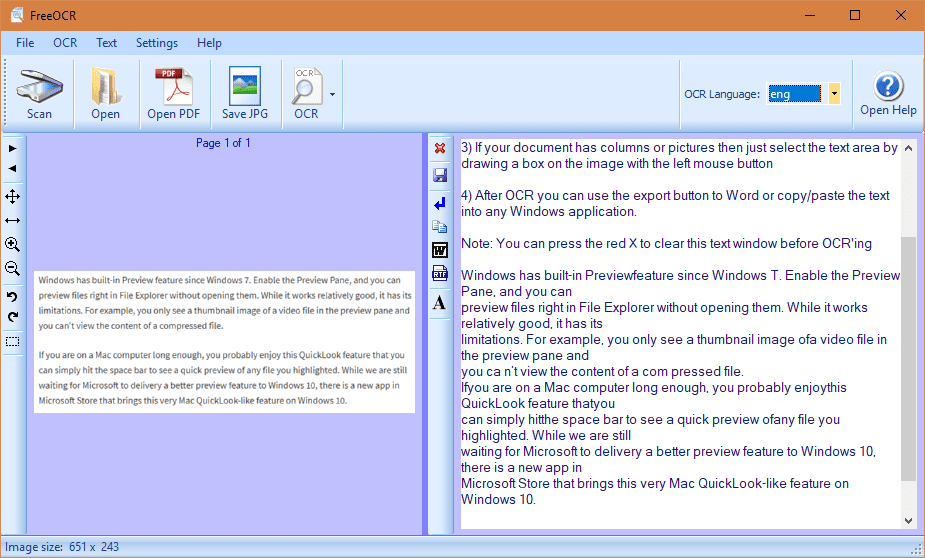
That’s about it for now. It’s highly possible that there are many other options out there we didn’t cover. But if any of these is help you out in any way, enjoy.


Wow thanks Kent, was completely unaware that OneNote and GDocs had this feature.
The need doesn’t come up often for me these days, but I’ll remember that my handy OneNote is even handier.
Great post, thanks for this article. It is actually a complex thing to do it accurately. Now the Windows 10 users will be able to extract text files from images properly after following this post. I’ll recommend this to others too.
Capture2Text I like it . simple and fast to use
can I install capture2text to use as an OCR for Hebrew images in One Note?
I don’t think the One Note OCR supports Hebrew.
The two I tried don’t work. One Note doesn’t have “copy text” when I right click an image. Google docs doesn’t convert text image to text when opening a very clear jpeg.
So, I guess this is out dated information.
Yes, I am having no luck with One Note… will go back to FreeOCR
If you right click then select Alt text from the drop down, the OCR text is shown as the “Description”. I’ve just found this out.
Paste pic into oneNote – right click and select Copy Text from Picture – then paste
You have to use the full OneNote program,
OneNote online App and Windows 10 App does’nt have the Copy text option.
Windows 10 app does have it! But it is now hidden. See reply above.
I have tried and wasted my time. OCR tools convert the text but in the machine language or logarithm. It doesn’t give the exact text as it is. You need to write every word again. I think it’s useless unless there is a tool that gives the text in original words (I am speaking about English language only).
Sigh. No luck with One Note…. Copied image to One Note, Selected Picture, used context menu, found “picture” and ONLY option is “Keyboard resize”.
hello niggar
thanks for being helpful
I tried all he above suggestions with a very poorly scanned page. Google docs did the job leaving some words marked for correction. The other four suggested tools didn’t even come close, filling everything with characters. Also used ReadIris and Abby FineReader with the same poor outcome. Google docs used some sort of grammar rules to infer what the word should be. Thank you, I didn’t know about google docs being able to do this.
The Google Docs option works well. Thanks for posting this article.
Success with OneNote 2016. As a test I scanned a page from a German-language book as a 200-dpi grayscale JPEG, dropped the image into OneNote 2016, right-clicked on the image and chose “Copy text from picture.” I then pasted it into OneNote and Word and it looks perfect with all Umlauts and scharfes-Ss (the double S that looks like a B) intact. Some of the formatting was off, but not a big deal. I haven’t gone over the text closely, but as far as I can tell it’s completely accurate.
Very helpful. Thank you so much. Wish you a happy life! 🙂
Thanks, the main reason i need this is for kahoot.dev to copy the UUID of the quiz
Greenshot (screenshot) uses the Windows OCR to extract text from the screen and is a easy as 1, 2, 3…
I have Greenshot installed (Windows 10) but cannot find way to configure it to extract text… how did you do it ?
Thanks – the first way, OneNote, worked for me.