You may need to guard against disk failure on Windows devices to avoid losing precious data. While on modern computers, this is not common, but it is better to be safe than sorry. To this end, you should create a mirror volume on Windows 11.
Mirror volumes are fault-tolerant and offer data redundancy using plexes or copies of the data stored in the volume to be duplicated. It employs two drives to offer total data protection in case of logical or physical drive problems.
This guide shows you all the practical ways to create a mirror volume on Windows 11.
Why Should I Create a Mirror Volume of My Drive?
Creating a volume will protect you from disk failure by providing identical copies of your drives. It is also a performance enhancer on Windows 11 since data can be read from either disk to increase speed and efficiency.
You can also combine drive volumes to create a mirror, increasing your storage capacity without buying a new disk.
Below, we show you how to create a mirror image. However, you must note that the disks must be the same size, formatted with the same file system, dynamic disks, healthy, and have no bad sectors.
How Do I Create a Mirror Volume on Windows 11?
1. Create a Mirror Volume Using the Command Prompt
The Command Prompt is a text-based interface that helps you communicate with the operating system using commands or scripts. As the steps below indicate, you may use a series of scripts to create your mirror volume.
Step 1: Press Windows + R, type cmd, and hit Ctrl + Shift + Enter to open an elevated Command prompt.
Step 2: Type the command below and hit Enter to start the DiskPart utility.
diskpart

Step 3: List your available disk by running the script below:
list disk
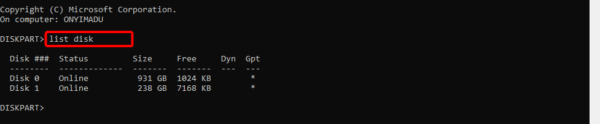
Step 4: Take note of the two disks you need for the volume and type the script below, replacing <disk number> with the disk you need to convert.
convert disk <disk number> dynamic
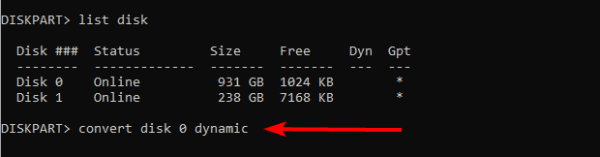
Step 5: Repeat step 4 for the second disk.
Step 6: Type the script below to create a mirror volume on Windows 11, replacing <volume name>, <disk number 1>, and <disk number 2> with your chosen volume name and the respective disk numbers.
create mirror vol <volume name> <disk number 1> <disk number 2>

Step 7: Type exit and hit Enter to quit the Diskpart utility.
2. Create a Mirror Volume Using Disk Management
Disk Management is a built-in utility for managing Windows disks and partitions. You may use it to create, delete, format, and extend partitions or troubleshoot disk problems. You can use it to create a mirror volume on Windows 11 with the steps below.
Step 1: Press Windows + R, type diskmgmt.msc, and hit Enter to open the Disk Management console.
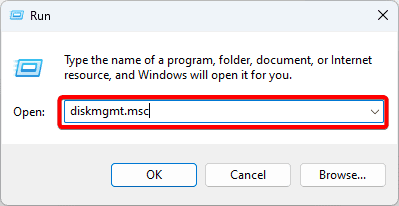
Step 2: Right-click one of your disks and select Initialize Disk.
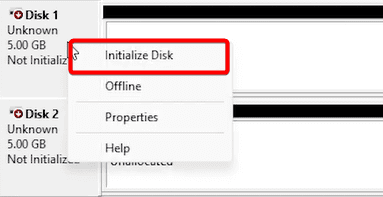
Step 3: Select both disks and click OK.
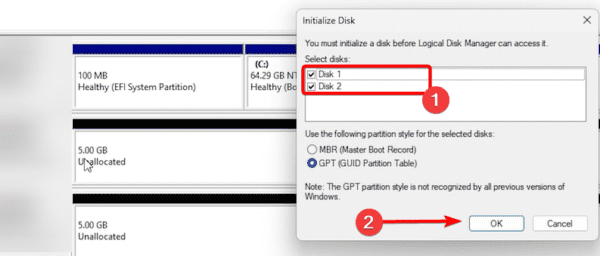
Step 4: Right-click on one of the disks and select New Mirrored Volume.
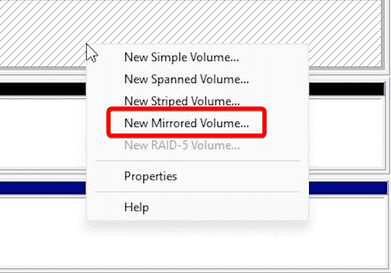
Step 5: Click Next, select your disk, click Add, then click the Next button.
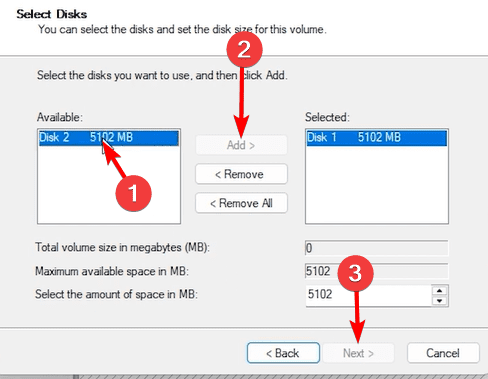
Step 6: Choose a drive letter for your new volume and click Next.
Step 7: Give it a name, click the option for Perform a quick format, and click Next.
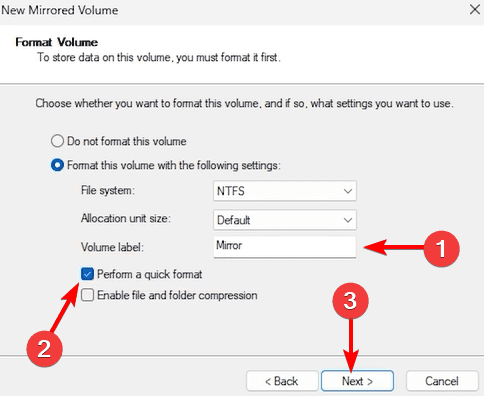
Step 8: Verify your information, click Finish, and a new volume will be created.
3. Create a Windows 11 Mirror Volume using the Storage Spaces Feature
The Windows 11 Storage Spaces feature allows you to combine multiple disks to form a single logical volume. It is typically used to increase the capacity of a volume.
Step 1: Press Windows + R to open the Settings app and select Storage from the right pane.
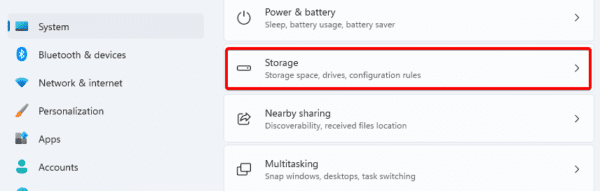
Step 2: Click Storage Spaces.
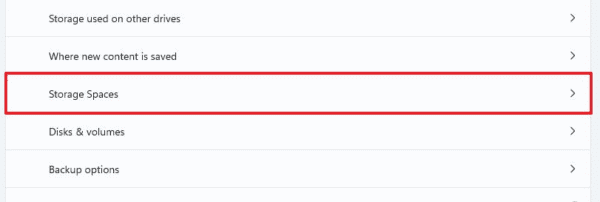
Step 3: Select Create a storage pool and Storage Space.
Step 4: Name the pool, select both disks and click Create.
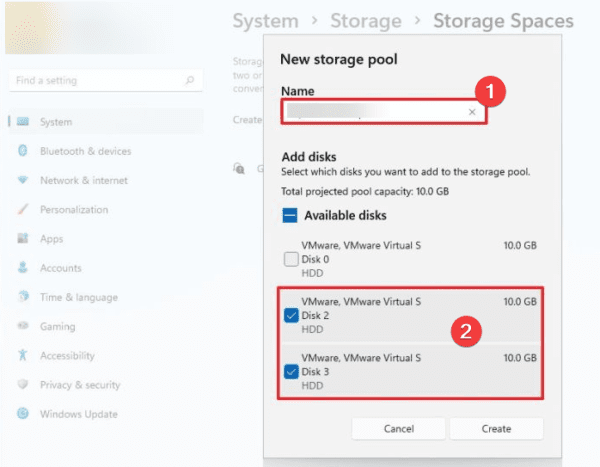
Step 5: Enter a name, set Resiliency to Twio-way major, and click Create.

Step 5: Specify a Label name, choose a drive letter, and click Format.
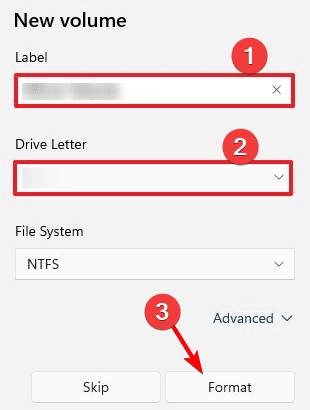
Step 6: Wait for the process to complete.
FAQ
1. Why can’t I create a mirrored volume?
Your destination disk may not be empty, or it may be allocated. Also, you may have disks of different sizes.
2. What is volume mirroring?
Volume mirroring allows for two physical copies of a volume, each of which can belong to a different storage pool while maintaining the same virtual capacity as the original volume.
Final Thoughts
Mirror images are a form of Redundant Array of Independent Disks or RAID. When one fails, the other works perfectly to save and protect your data.
You will successfully create your Windows 11 mirror volume with the steps in the guide. Lastly, let us know in the comment section if you have been able to use any of the methods successfully.

