On Windows, power throttling reduces GPU and CPU performance, helps you prevent overheating and saves battery. When this feature is enabled, the amount of power allocated to your processor and its clock speed are reduced. This guide shows you how to enable or disable power throttling on Windows 11.
You should note that Windows 11 may automatically throttle your computer. This will happen when the device runs on battery to extend the battery life. It will also happen when the computer gets too hot to prevent overheating. Your power plan may also affect throttling. An example is the Balanced option that will throttle your GPU and CPU more than the High-performance plan.
Should I Enable or Disable Power Throttling?
It may be wise to enable power throttling for all the reasons already discussed; however, there are a few drawbacks.
One such disadvantage is that you will notice reduced performance, especially when running resource-intensive applications like video editing software and games.
The final decision is up to you, but as a rule of thumb, you should enable power throttling if you want more battery life and disable it if you need better performance.
1. Enable or Disable Power Throttling in Windows 11 From The Settings App
The Windows 11 Settings app is a centralized location for system configuration. It is upgraded and contains most of the applets comprising the Windows 10 Control Panel, and you may use it to configure throttling.
Step 1: Press Windows + I to open the Settings app.
Step 2: Click System on the left pane, then on the right, click Power & Battery.
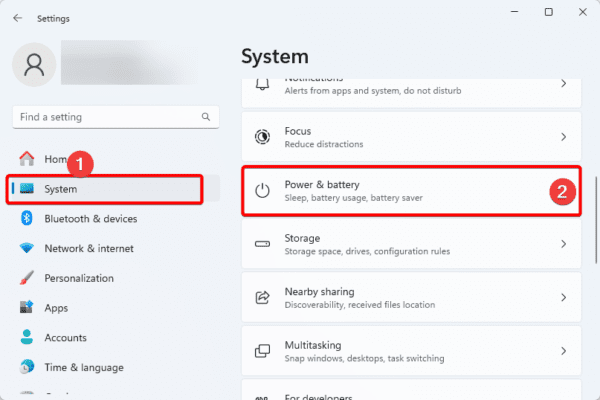
Step 3: Choose an option for Power mode.
- Best power efficiency – Enables Power throttling
- Best Performance – Disables power throttling
- Balanced – Enables Power throttling
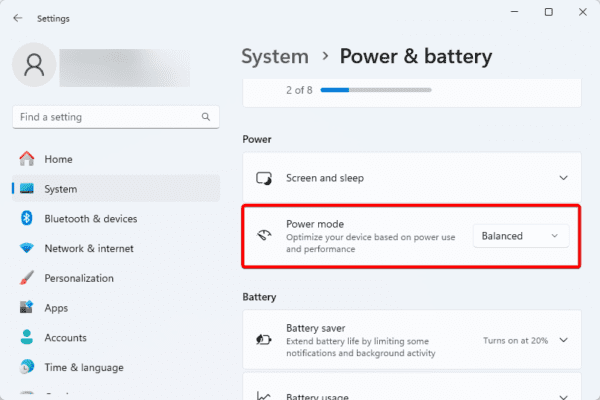
2. Enable or Disable Power Throttling in Windows 11 From The Group Policy Editor
The group policy editor is a management tool on Windows computers. It allows an administrator to configure systems and users on a network. Among the configuration options, you may enable or disable power throttling.
Step 1: Launch the Run dialog by pressing Windows + R.
Step 2: Type gpedit.msc and hit Enter.
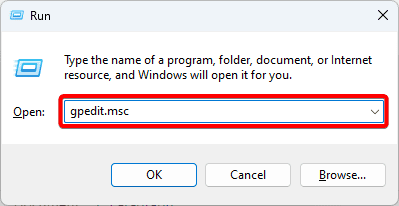
Step 3: Navigate Computer Configuration > Administrative Templates > System > Power Management > Power Throttling Settings.
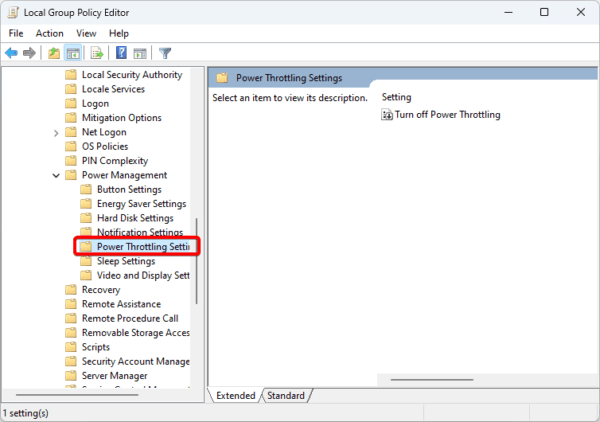
Step 4: Double-click Turn off Power Throttling on the right pane.
Step 5: Click Enable or Disable and click Apply and OK, then restart the computer.
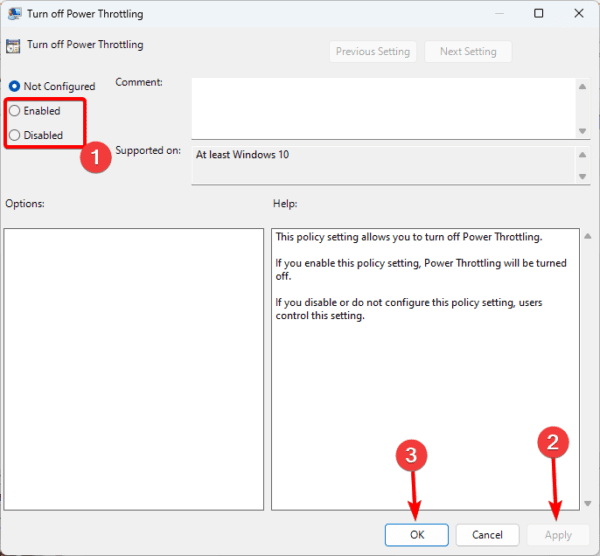
3. Enable or Disable Power Throttling in Windows 11 From The Registry Editor
Windows 11 users can view and configure the Windows registry using the Registry Editor. In addition to all the registry changes you may make, you can use it to enable or disable power throttling in Windows 11.
Step 1: Launch the Run dialog by pressing Windows + R.
Step 2: Type regedit and hit Enter.
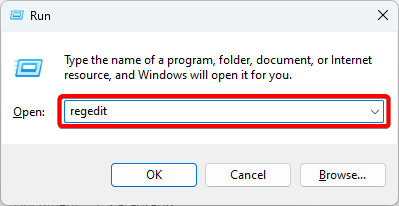
Step 3: Navigate to the path below:
Computer\HKEY_LOCAL_MACHINE\SYSTEM\CurrentControlSet\Control\Power
Step 4: Right-click Power on the left pane, select New, then click Key.
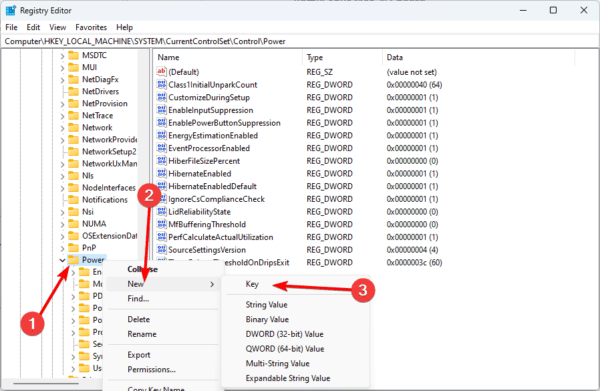
Step 5: Name the newly created key PowerThrottling.
Step 6: Right-click the newly created key, select New, then DWORD (32-bit) Value.
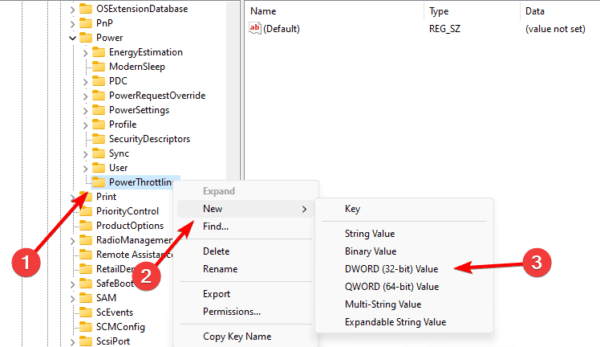
Step 7: Name the newly created DWORD PowerThrottlingOff, double click on it, and give it a value of 1 to turn off the feature or 0 to enable it, then click OK.
Step 8: Restart the computer.
FAQ
1. Is disabling power throttling safe?
It is generally safe to disable power throttling, but there are some potential risks, and the top on this list is overheating.
2. Is power throttling bad for gaming?
The system will defend itself by freezing or shutting down if it overheats. In reaction to high workloads, thermal throttling is intended to cool and preserve CPU and GPU chips. However, there is a catch: thermal throttling can slow down games even if it shields the hardware.
3. Does power throttling increase FPS?
To prevent damage, overheated PC components slow down. Thermal Throttling is the term for this. FPS games, for instance, rely heavily on the CPU. As a result, the game’s frame rates will drop if it overheats and starts slowing down the frequency.
Choosing Between High Performance and Battery Life
When you enable or disable power throttling in Windows 11, you are choosing between high performance and battery life. Whatever your choice, this guide’s solutions will help you configure this feature.
That is as much as we share in this article. If you have any questions, we love to hear them in the comment section below.


If you want to get the performance you paid for in a PC. You have to switch to a performance power setting to obtain the best performance. I think especially in Windows 11 the emphasis on power saving is very pronounced in balanced mode. Almost the same as the power savings mode.
This is not working. The PowerThrottlingOFF key exists and is set to 1. (Yes I rebooted) However looking at task manager there are still applications that are in Efficiency mode. The instructions are not confusing. As the key is named PowerThrottlingOFF and then the instructions say 1 turns it on and 0 turns it off. Does that mean a 1 causes power throttling to be enabled? or does a 1 turn power throttling off?
*confusing not “not confusing”