Windows 11 is a very robust and user-friendly operating system. It integrates many shortcuts to enhance the user experience, and the Alt + Shift hotkey is one users may use to change the Language on the OS. However, hotkeys do not always work as intended, and a few of our readers have commented that the Alt + Shift shortcut is not changing the keyboard language on Windows 11.
If you fall into this category, there are a few possible causes to keep in mind.
- Your keyboard language shortcut is not configured correctly
- The keyboard language bar is transparent or hidden
- There is a conflict with another service or program
- There is a problem with the keyboard driver or keyboard
Let us show you the best ways of fixing the problem.
1. Use the Proper Key Sequence
Before going into any fixes, you need to ensure you are using the proper Alt+ Shift key sequence. The right order is
- Press and hold the Left Alt
- Press the left Shift key.
If you use the right Alt and Shift Keys, it will not work.
2. Check for Physical Damage on the Keyboard
Before attempting any complex solution, you should ensure there are no issues with the keyboard. Physical damage may result from wear and tear that comes with everyday use or if the keyboard is dropped or takes a hit from a hard object. If this is the case, some keys may malfunction, and you will need a replacement.
You may also have dirt stuck under the Shit or Alt buttons. You may consider blowing dry air to force out any debris. Try pressing other keys or using other keyboard shortcuts, to be sure the keyboard still functions correctly. However, if the problem continues, you should proceed to other solutions.
3. Confirm the Keyboard Language Is Not Hidden
Alt + Shift does not change the language if the keyboard’s language bar is invisible or hidden while not in use. To resolve issues with Shift + Alt language change in this situation, make sure the keyboard language is not hidden, following the steps below.
Step 1: Press Windows + I to launch the Settings app.
Step 2: On the left pane, click Time & language, then on the right, click Typing.
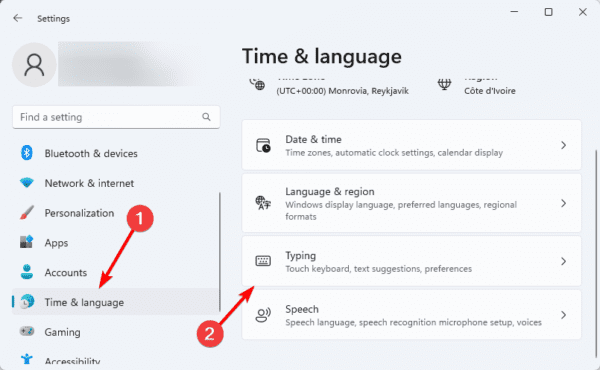
Step 3: Click Advanced keyboard settings on the right pane.
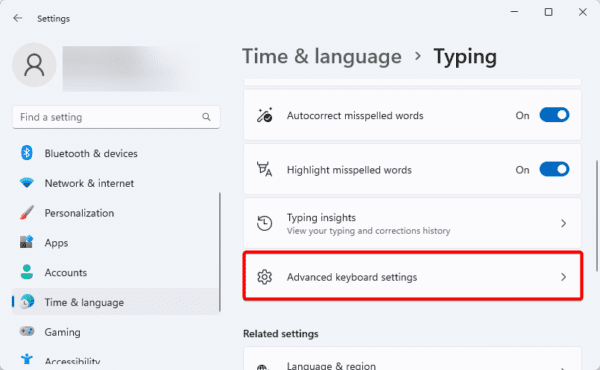
Step 4: Click Language bar options.
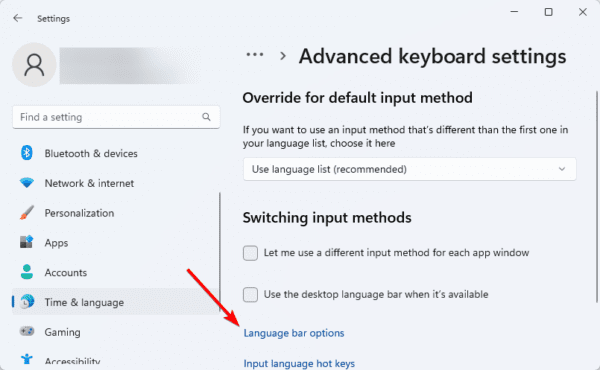
Step 5: Untick Hidden and the Show the Language bar as transparent when inactive options.
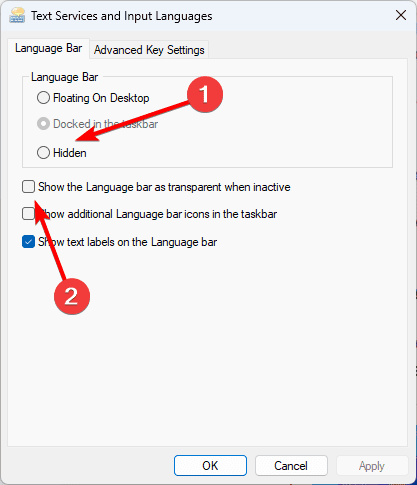
Step 6: Click Apply and OK.
4. Set Alt + Shift as Input Language Hotkeys
By default, Alt + Shift are the input language hotkeys. However, if you have a different program that uses similar hotkeys, it may cause conflicts that change the settings. You should manually set your input language hotkeys by following the steps below.
Step 1: Press Windows + I to launch the Settings app.
Step 2: On the left pane, click Time & language, then on the right, click Typing.
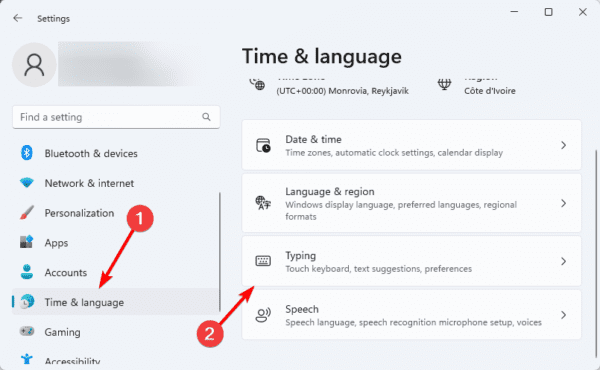
Step 3: Click Advanced keyboard settings on the right pane.
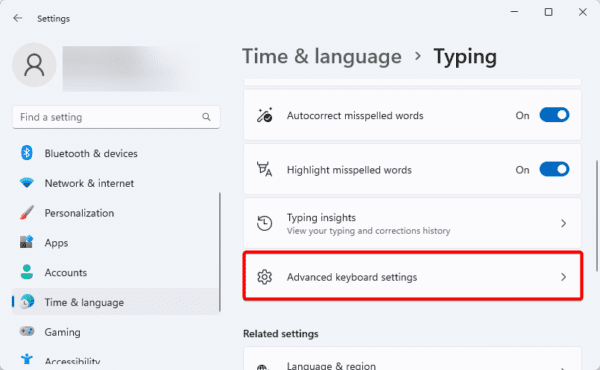
Step 4: Click input language hotkeys.
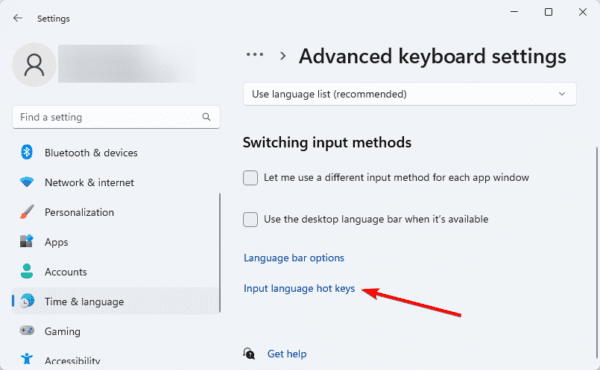
Step 5: If Left Shift + Alt is not the default, click Change key Sequence.
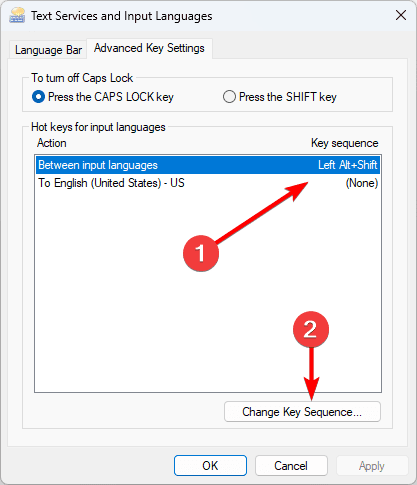
Step 6: Select the right sequence and click OK.
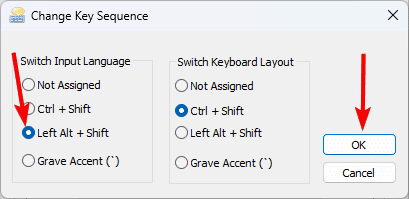
5. Update the Keyboard Driver
Drivers are essential links between hardware and the operating system. So, if your keyboard driver is corrupt or outdated, you may experience malfunctioning hotkeys, and the Alt + Shift hotkey may not be changing the input language on Windows 11. You should update the driver.
Step 1: Right-click the Start menu and select Device Manager.
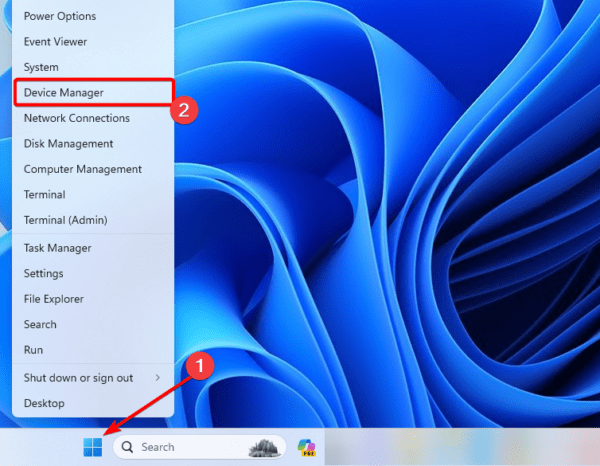
Step 2: Expand the keyboard category, right-click on your keyboard driver, and select Update driver.
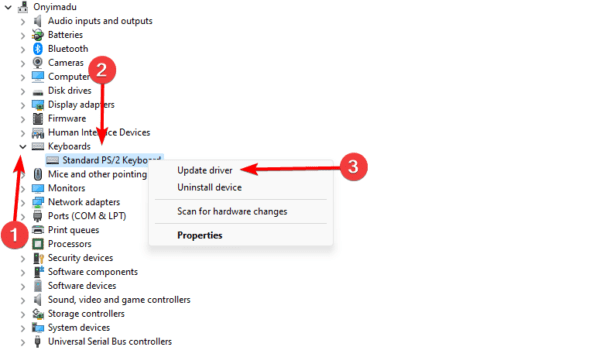
Step 3: Click Search automatically for drivers, and follow the wizard.
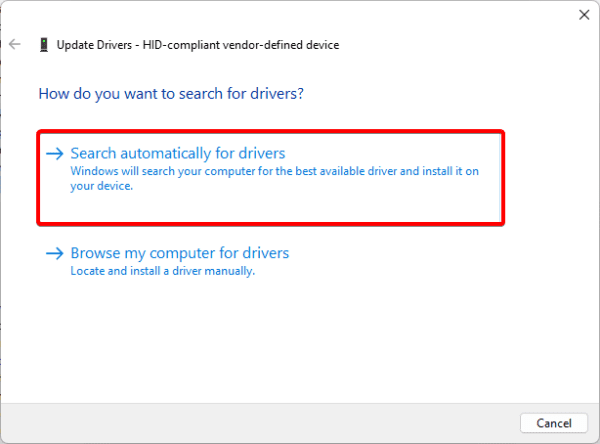
Conveniently Switch Between Input Languages on Windows 11
With the solutions in this guide, you should be able to conveniently switch between the keyboard input languages on your computer using the Alt + Shift keys. You may also consider uninstalling programs that use similar hotkeys, as they may trigger conflicts.

