You probably just started using a new computer and have found many applications you do not need. These could be bloatware. This guide will show you how to remove bloatware in Windows 11.
What is Bloatware?
Bloatware refers to preinstalled and often unwanted or needed software on your computer. You do not need to do anything to get these software other than buy a new computer.
While you may end up using some in the lifetime of the computer, chances are that you will never need most of them. However, they stay on the computer and occupy valuable space that may serve other applications better.
Bloatware may cause performance issues like slower processing speeds resulting from excess resources hogged by the applications. They may also be a privacy concern since they often gather user information and data. Overall, they may constitute a nuisance and will need to be removed.
How Do I Remove Bloatware on a Windows 11 Device?
1. Remove Bloatware From the Settings App
1. Press Windows + I to open the Settings app.
2. On the left pane, click Apps, then click Installed Apps on the right.
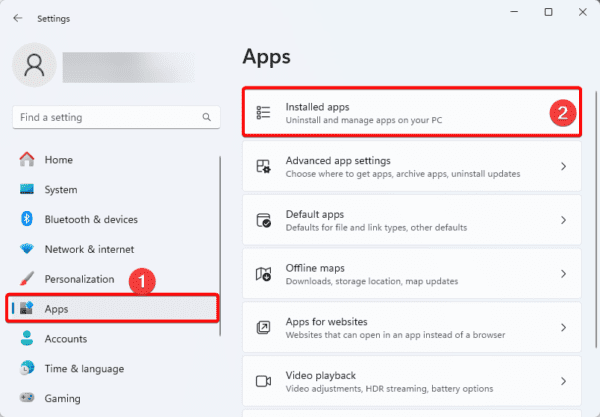
3. Click the ellipsis for the bloatware you need to remove and click Uninstall.
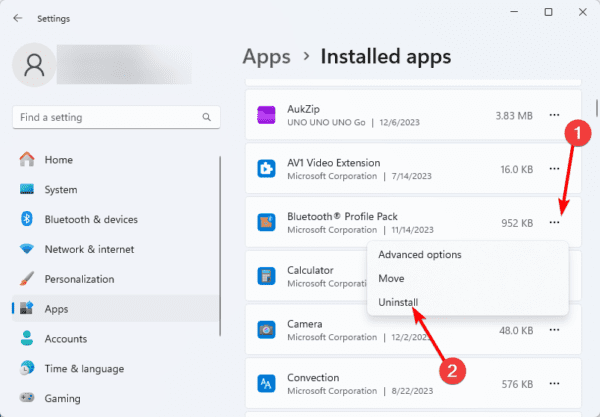
4. Confirm your choice.
2. Remove Bloatware Using the Start Menu
1. Click on the Start menu.
2. Right-click a bloatware and click the Uninstall option.
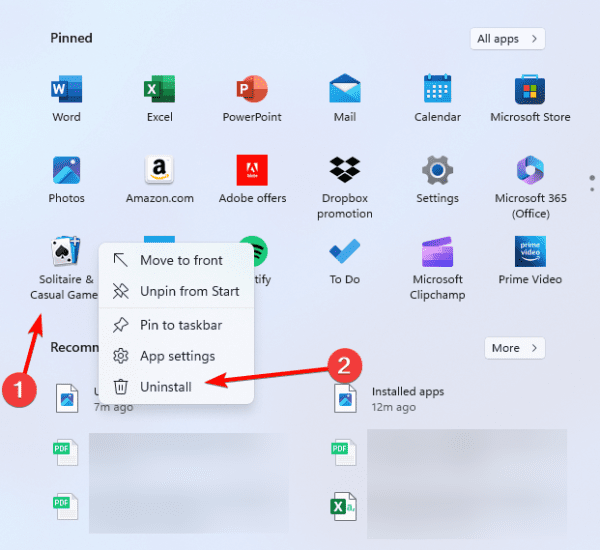
3. Click the Uninstall button to confirm your choice.
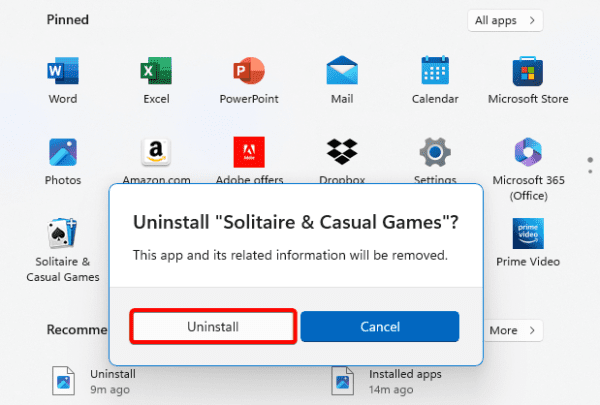
3. Uninstall Bloatware Using the DISM Command
1. Launch the Run dialog by pressing Windows + R.
2. Open an elevated PowerShell by typing cmd in the text field and hitting Ctrl + shift + Enter.
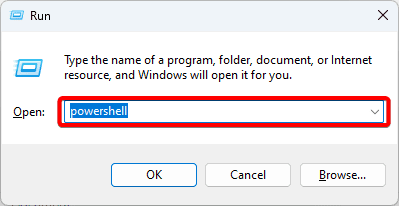
3. Type the command below and hit Enter to get a list of Bloatware on your computer.
DISM /Online /Get-ProvisionedAppxPackages | select-string Packagename
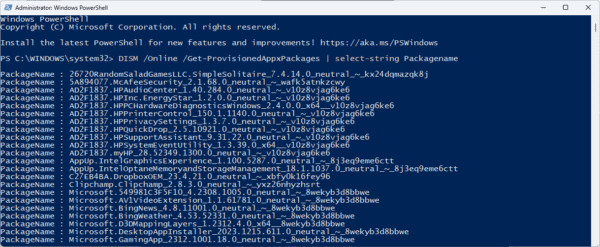
4. Type the command below and hit Enter, replacing Name_of_Package with an actual package name from the list.
DISM /Online /Remove-ProvisionedAppxPackage /PackageName:Name_of_Package
5. Restart the computer to save the changes.
Note that you may also take steps to remove residual programs from your computer even after uninstalling the bloatware.
What Types of Bloatware Are on Windows 11
You may have many types of bloatware on a Windows 11 device, which will affect you in different ways. The table below shows the most common bloatware and their impact on the computer.
| Bloatware Name | Category | Impact | Removal Method |
|---|---|---|---|
| Candy Crush Saga, Disney Magic Kingdoms | Game | Consumes storage space, runs background processes, and may send telemetry data. | Uninstall through Settings or Start Menu. |
| Spotify | Music Streaming App | Takes up storage, may run background processes even when not in use, and collects user data. | Uninstall through Settings or Start Menu. |
| Social Network App | Consumes storage, runs background processes, and may send user data. | Uninstall through Settings or Start Menu. | |
| Netflix | Streaming Service | App Takes up storage, runs background processes, and may collect user data. | Uninstall through Settings or Start Menu. |
| Manufacturer-specific apps: (e.g., Dell SupportAssist, HP SureClick) | Utility Apps | Varies depending on manufacturer and app functionality. Some may be useful; others may consume resources and duplicate Windows features. | Check the manufacturer’s website for uninstall instructions, and use PowerShell scripts (advanced). |
| Trialware: (e.g., Norton AntiVirus, McAfee LiveSafe) | Security Software | Expire after a trial period, may run background processes even after uninstalling, and may send telemetry data. | Uninstall through Settings or Start Menu, use third-party uninstaller tools for residual files (with caution). |
| Hidden background processes: (e.g., OneDrive OneDriveSyncBackgroundTaskHost.exe) | System Processes | May run unnecessarily, consuming resources and slowing down performance. | Use Task Manager to identify and disable unnecessary processes (caution required). |
| Copilot: (Optional) | AI Assistant | Consumes resources, may collect user data (optional), some users may find its suggestions intrusive. | Disable Copilot through Settings or Group Policy edits (advanced). |
FAQ
1. Is removing bloatware good?
Bloatware might be irksome, but it doesn’t always harm your device. If you want to increase your smartphone’s storage or enhance its speed, you might want to consider deleting bloatware. If an app is bothering you with intrusive advertisements, you might need to delete it.
2. Is Windows full of bloatware?
By default, you will have some bloatware on a new Windows device; however, there usually will be room for other applications at the start.
Using a Bloatware Free Device
If you follow the steps in this guide, you can now use your computer free from bloatware. The DISM prompt is, however, one of the more effective approaches.

