Are you interested in removing Windows Copilot on Windows 11? Windows Copilot, which uses artificial intelligence to assist you in easily completing activities, is an improved and significantly smarter combination of Clippy and Cortana.
The content on the screen may be summarized or explained using this tool. Similar to Cortona, it can also be questioned on various topics. However, for some reason, you may want to remove it from your Windows 11 devices. Let us show you how to do it in this guide.
Why should I Remove Copilot on Windows 11?
In our experience, Copilot is a very useful tool on Windows 11. It comes with the September 2023 Windows 11 update. But you may want to remove it for privacy concerns since it collects data about your patterns and habits.
If you use a slower computer, you may also want to remove it for better general performance. Also, it is still in the beta stage, so it may not have as many features as you would like.
Below are the best ways to Remove Windows Copilot.
1. Remove Copilot Using the Windows 11 Settings
The Windows Settings app is a centralized location for configuring and updating Windows settings. Windows 11 contains many applets that used to be part of the Windows 10 Control Panel. We may use it to remove Copilot by following the steps below.
Step 1: Press Windows + I to open the Settings app.
Step 2: On the left pane, click Personalization, and on the right, click Taskbar.

Step 3: Toggle off Copilot (preview).
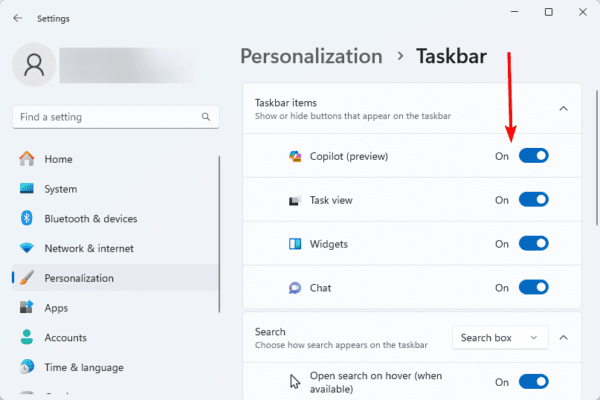
2. Remove Copilot Using the Group Policy Editor
Windows 11 Group Policy is a tool for Windows administrators. It allows them to configure settings for users and computers. You may tweak the UI and toggle certain features on and off. Let’s show you how to use it to disable the Copilot feature.
Step 1: Press Windows + R, type gpedit.msc, and hit Enter.
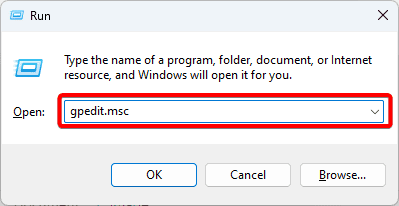
Step 2: Navigate to the path indicated below:
Computer Configuration \Administrative Templates\ Start Menu and Taskbar
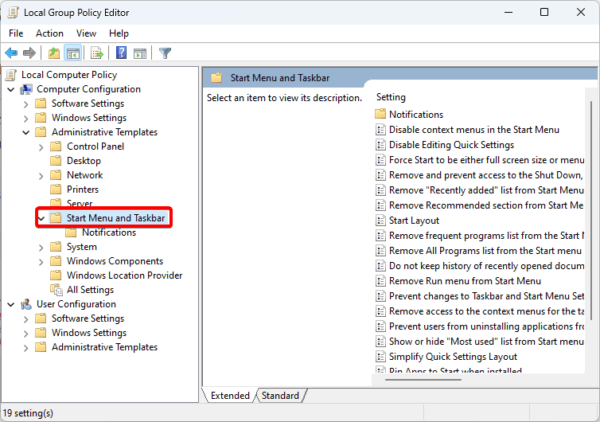
Step 3: On the left pane, double-click Hide the Copilot button.
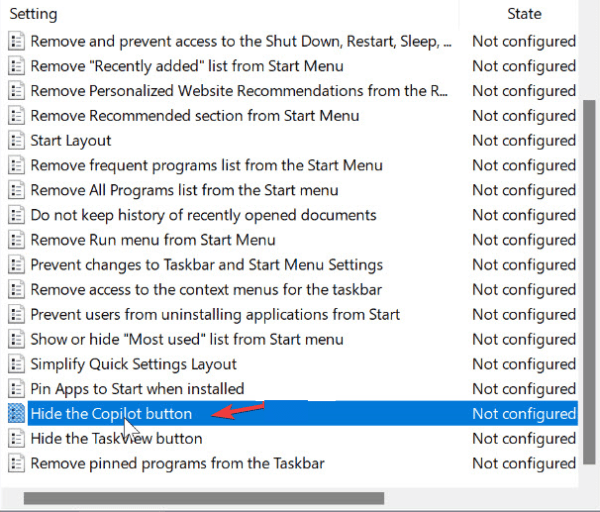
Step 4: Choose the Enabled option and click Apply and OK.
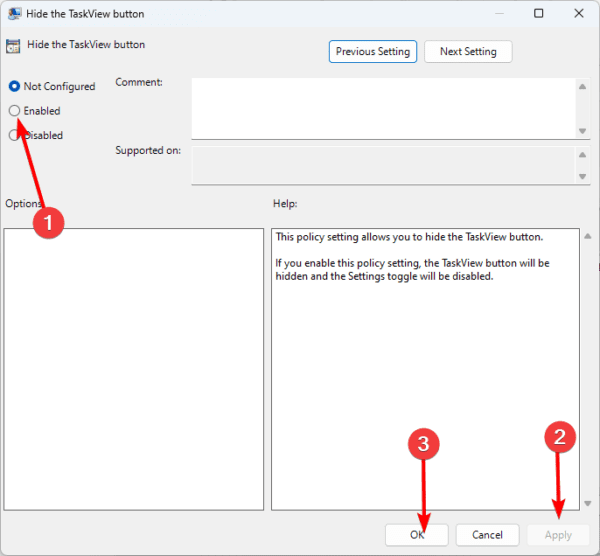
Optionally, you can continue with the steps below to disable AI-powered assistant.
Step 1: Navigate to the path below.
User Configuration\ Administrative Templates\ Windows Components\Windows Copilot
Step 2: On the right pane, click Windows Copilot, then on the left, double-click Turn off Windows Copilot. Then, follow the same process in step f4 to disable the feature.
3. Disable Copilot on Windows Using the Registry Editor
Step 1: Press Windows + R, type regedit, and hit Enter.
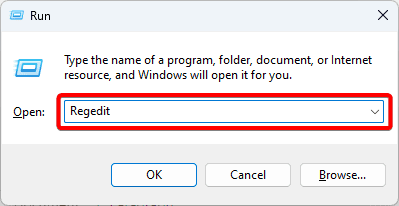
Step 2: Navigate to the path below:
Computer\HKEY_CURRENT_USER\Software\Microsoft\Windows\CurrentVersion\Explorer\Advanced
Step 3: Double-click ShowCopilotButton on the right pane, and change the Value data to 0, then click OK. This will remove the feature from the Taskbar.
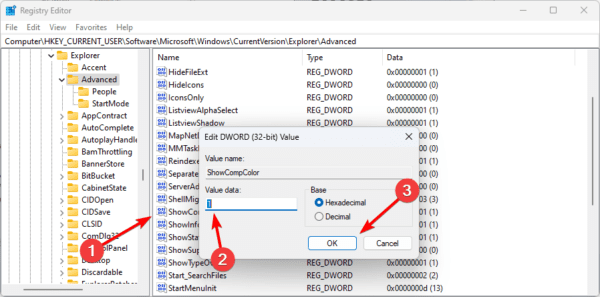
Alternatively, you may choose to disable it on the registry using the steps below:
Step 1: Navigate to the following path.
Computer\HKEY_CURRENT_USER\Software\Policies\Microsoft\Windows
Step 2: Right-click the Windows folder, hover on New, and click DWORD (32-bit) Value.
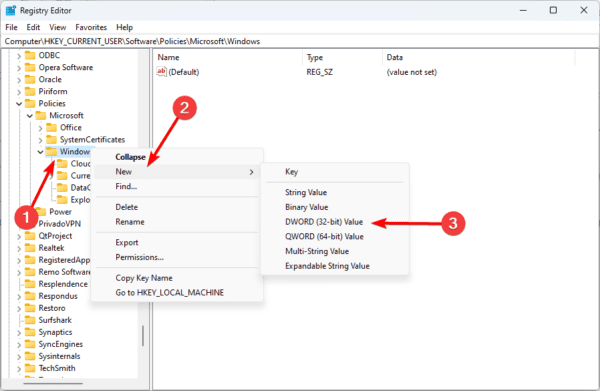
Step 3: Rename the newly created DWORD TurnOffWindowsCopilot. Double-click it and change its Value data to 1, then click OK.
FAQ on Removing Windows Copilot
1. Can you turn off Copilot?
Yes, it is possible to turn off the new Windows feature, and you may use any of the solutions we have shared in this guide.
2. How does Windows Copilot work?
Windows 11 Copilot makes use of natural language processing and machine learning to understand user requests and offer helpful advice.
Final Thoughts: Using Windows 11 Without Copilot
If you want to remove the copilot feature, you may not have used it long enough to know its effectiveness. But if you must, the solutions in this guide are your best bet to remove or disable the Windows 11 feature.
However, we would love to hear about your experience using the Copilot feature, so please leave us your remarks in the comment section below.


You need to stay out of my business. I want to use Windows, not have it spy on me or tell me what to do. Copilot offends me.
I agree with Jerry.
Ask yourselves this question. Why has Microsoft made it more than a simple uninstall? Or completely disable it? I don’t want it “running in the background”. I don’t want it on my computer. Just so you understand our position on this, I’ve already gouged out the camera and shoved a straight pin through the microphone.
The mouse never understands why the cheese is free.
I don’t think you know what the word “remove” means. It does not mean hide or disable. It means remove. If it the code can’t be removed, you should say so.
none of the above ways listed delete the virus called copilot. all any of them do is to disable it and it still is visible on the desk top and other places it isn’t wanted. There is also a major problem with the virus called microsoft 365. every time I go to hotmail, this virus keeps showing up and trying to get me to waste my money installing and then having to contact microsoft to remove it at my expense. I wish that microsoft would grow a brain and stop sending this virus spam to me and my computer. response requested.