Have you run into the Bad Pool Caller error on your Windows 11 computer? This often happens when running resource-intensive applications or after installing certain software. It may come with the 0xC2 error code.
This error is a Blue Screen of Death, and this guide will show you the most effective ways to fix this system error.
1. Uninstall Problematic Software
The most common cause of bad pool header on Windows 11 is software conflict. This is why the error is often noticed after a new software is installed.
You should uninstall the software. You may have to first enter Safe Mode to ensure the computer is stable while you uninstall.
1. Click the Taskbar’s magnifying lens, type control, and click the Uninstall a program option.
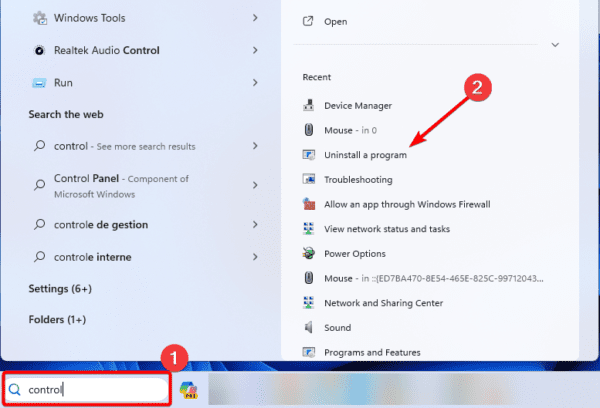
2. Click on the problematic app, this should be the app last installed before the error started, then click the Uninstall button.
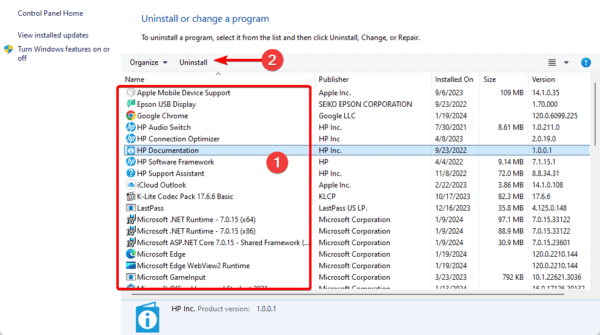
3. Follow the uninstallation wizard instructions to complete the process, then restart the computer.
2. Stop Overclocking
Using overclocking software on your computer will increase computer performance but may cause strain on hardware components and trigger the bad pool caller Windows 11 error. Stop overclocking and see if it resolves the error.
3. Update Drivers
Corrupt or outdated drivers can be a problem because they may cause conflicts between the software and hardware components of the computer. You may use a driver updating software or manually update your drivers by following the steps below.
1. Right-click the Start menu and click Device Manager.
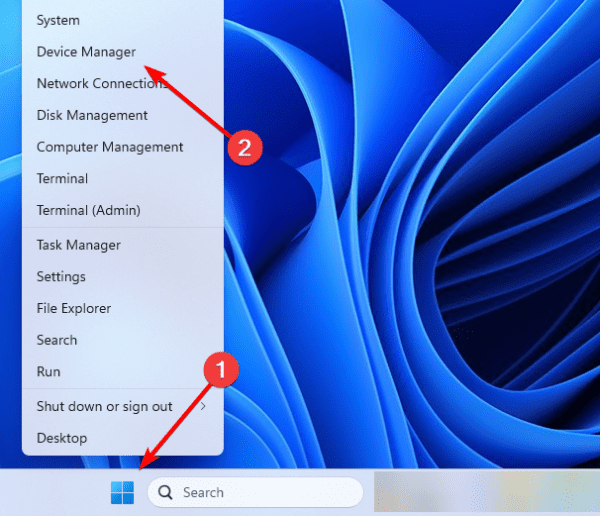
2. Expand any category with outdated drivers, right-click the driver, and click Update driver.
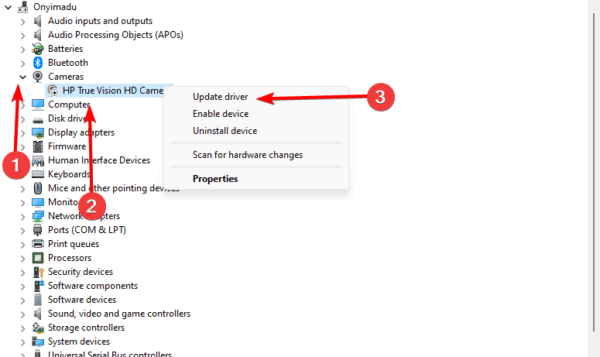
3. Click Search automatically for updates.
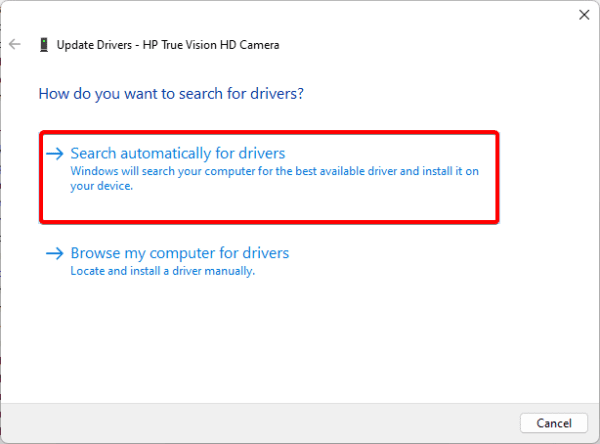
4. Run the Memory Diagnostics Tool
RAM failure may trigger the Windows 11 bad pool caller error. However, you may run the Memory Diagnostic Tool to discover RAM problems. The tool may also offer recommendations to fix the problem.
1. Click the magnifying lens on your Taskbar, type memory, then click Windows Memory Diagnostics.
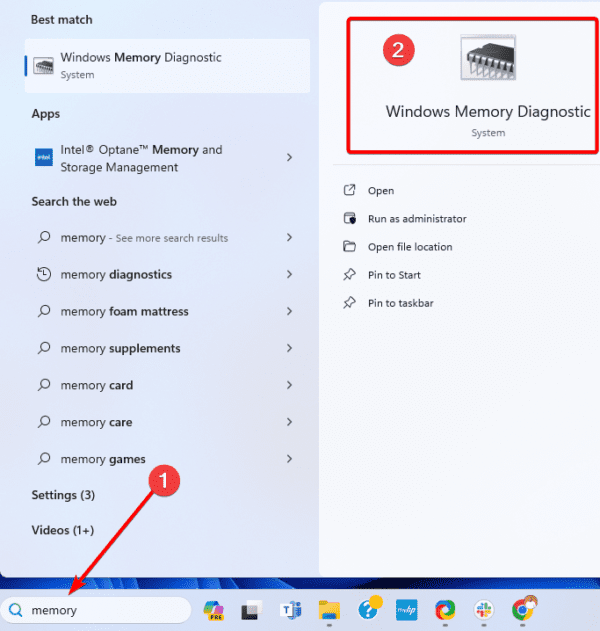
2. Click the Restart now and check for problems option.
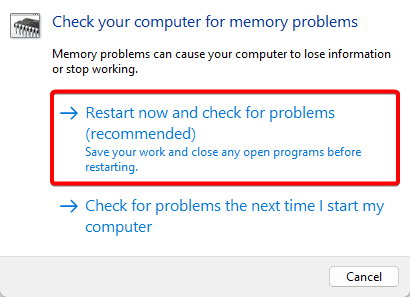
3. Follow any recommendations to fix the problem.
5. Run the DISM and SFC Scans
On Windows 11, you may use the DISM and SFC scans to fix problems or installation and system file corruption. These scans will repair or replace any damaged files.
1. Launch the Run dialog by pressing Windows + R.
2. Type cmd and hit Ctrl + Shift + Enter to open an elevated Command prompt.
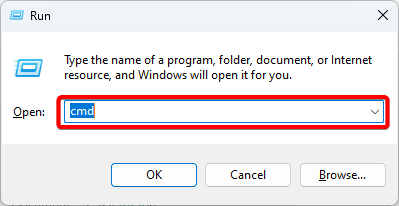
3. Type the command below and hit Enter to scan for Image errors.
DISM /Online /Cleanup-Image /ScanHealth
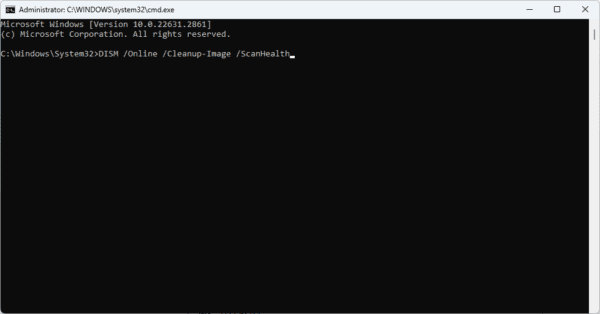
4. Type the command below and hit Enter to fix all discovered image errors.
DISM /Online /Cleanup-Image /RestoreHealth
5. Rund the command below to fix corrupted system files on the computer.
sfc /scannow
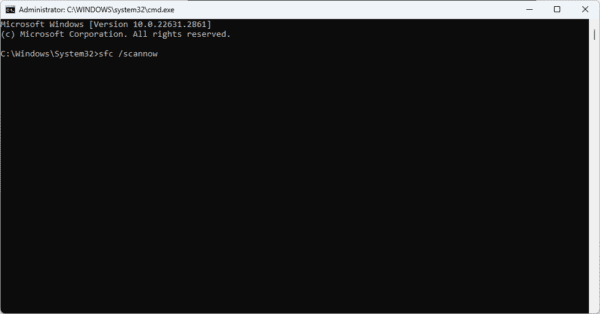
6. Restart the computer.
Moving Past the Windows 11 Bad Pool Caller
You may reset your computer or reinstall the operating system as a last resort. However, the solutions we have explored in this guide should suffice.
Please let us know in the comment section below if you have additional questions.

