One of the new features in Windows 10 Creators Update allows the screen to emit less blue light. The way Microsoft rolled out this feature works on pretty much any monitors out there, regardless the brand, size, and the type of the display. It was really a software tweak that affects all visible area of the screen. While we are on this subject of using your computers at night to protect your eyes, there are also software tweaks you can install that would adjust your external monitors’ brightness without physically adjusting each monitor’s setting. Unlike some of the external Apple monitor any Mac connects to will have the brightness controls via their keyboard. Most of the PC out there usually do not have any direct keyboard shortcut or any organic way to control external monitor brightness.
In this post, we will explore the pros and cons on couple tweaks that allow a PC user to adjust their external monitor’s brightness via software. A quick Google search would probably yield you some results like dimmer and DimScreen. While those two tweaks do the job, they do not support multi-monitors. It only dims the brightness on your primary monitor.
PangoBright or Pangolin Screen Brightness is the utility that works for multi-monitor. In my case both external monitor receives the same amount of adjustment.
While this tweak works as it intended there are quite a few drawbacks when you use a software based solution to adjust your monitors’ brightness.
The way most of the dimming tweak works is create an overlay instead of native signal dimming. That means screen capture will record post filtered screen color instead of the original pixel without dimming the screen. See above on the difference between a menu that’s captured at 70% dimming vs 100% brightness.
The second problem is it does not work with some of the full-screen apps, for example, Windows 10 video player (Movies & TV) in full-screen mode video will not get dimmed. On top of that mouse cursor itself does not dim, any Windows native menu overlay does not dim, like the start menu for instance. If you need to work in a workflow that involves a lot of context switching (ex. workflow that requires constant Ctrl + Tab) that will cause tab preview to show different dim level. Lastly, as we mentioned above this will manipulate the source of the color so it’s not suitable for any design work that requires color accuracy. While above are some of the things you need to watch out. It, however, can be used to combine with latest Windows 10 night light to reduce the among of blue lights emitting from the screen.
Last but not least, if you own a Microsoft Surface Dial, you should take advantage of the dial to control your screen brightness as there are built-in support for all surface products with Surface Dial, check it out.


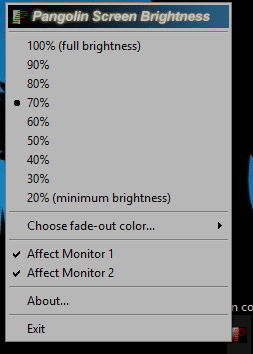
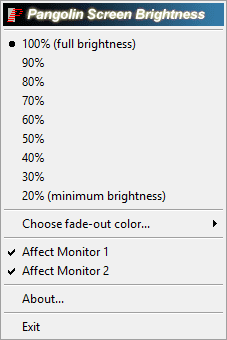
Good article!
Is there a software, where I can choose just one of my external monitors to get dimmed?
So that I can select just a single external monitor?
Greetings, Marlon
it worked thanks