Install and update errors are not uncommon for Windows users. Some of our readers have complained about install error – 0x80070002, and sometimes, after trying some of the regular solutions, they still do not fix the problem.
So, we decided to investigate this error, and in this guide, we offer you the most practical solutions to fix the Windows Install error – 0x80070002. This error is often associated with the cumulative update for Windows 11 Version 22H2 for x64-based Systems (KB5021255).
Below are the fixes that will work.
1. Fix Corrupted System Files With the SFC Scan
Windows 11 comes preinstalled with a few efficient troubleshooting tools. The SFC is an effective tool for repairing corrupted or damaged system files. Since file corruption is a cause of the Windows Install error – 0x80070002, running this scan will fix files that trigger the problem.
1. Press Windows + R to launch the Run dialog.
2. Type cmd and hit Ctrl + Shift + Enter to open the Command Prompt With elevated rights.
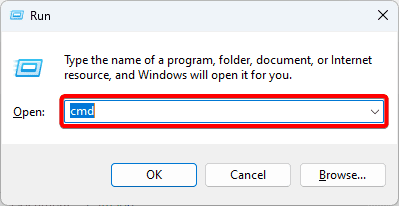
3. Type the script below to initiate the System File Checker scan, and follow any onscreen instructions to complete the process.
sfc /scannow
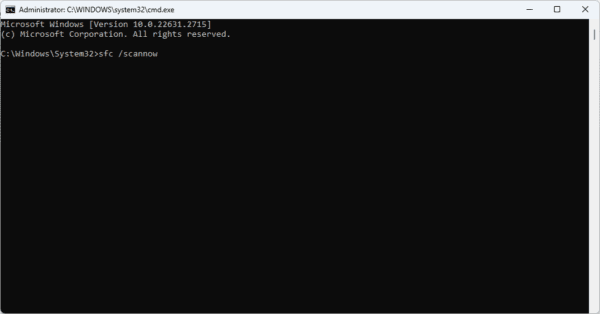
4. Restart the computer when the scan completes execution.
2. Run The DISM Scan
Like the SFC, the DISM scan is another command line utility. It focuses on repairing damage and corruption within the image. The scan will be an effective fix if this damage stops the update or installation process.
1. Press Windows + R to launch the Run dialog.
2. Type cmd and hit Ctrl + Shift + Enter to open the Command Prompt With elevated rights.
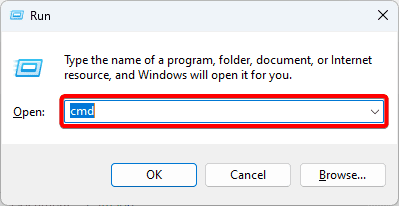
3. Type the script below to initiate the DISM image scan.
DISM /Online /Cleanup-image /ScanHealth
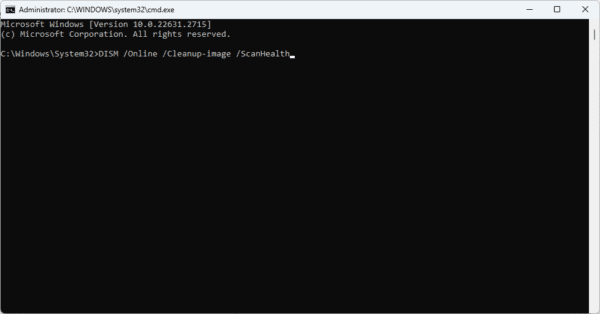
4. Type the script below to fix any damage discovered during the scan.
DISM /Online /Cleanup-image /RestoreHealth
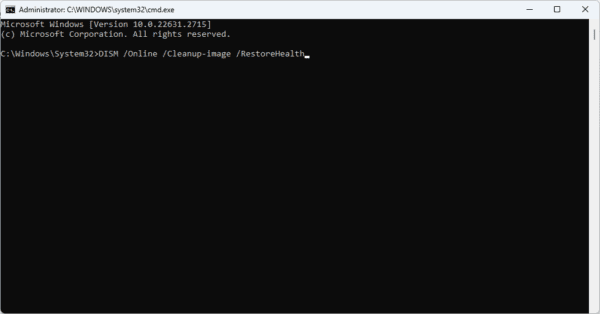
3. Run the Windows Update Troubleshooter
Using the Windows Update troubleshooter is an automated way of finding and fixing elements that may trigger the install error – 0x80070002. This tool is very effective, and when it does not fix the problem, it recommends some essential solutions.
1. Press Windows + I to open the Settings app.
2. Click System on the left, then on the right, click Troubleshoot.
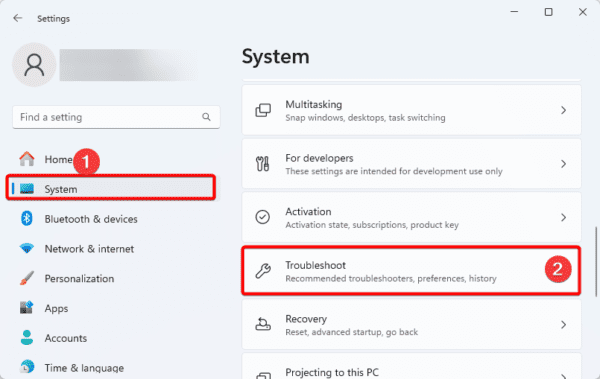
3. Click Other troubleshooters.
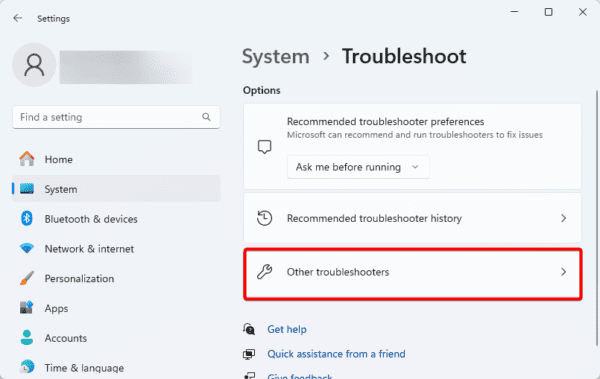
4. Click the Run button for Windows update, then follow the wizard to complete the process.
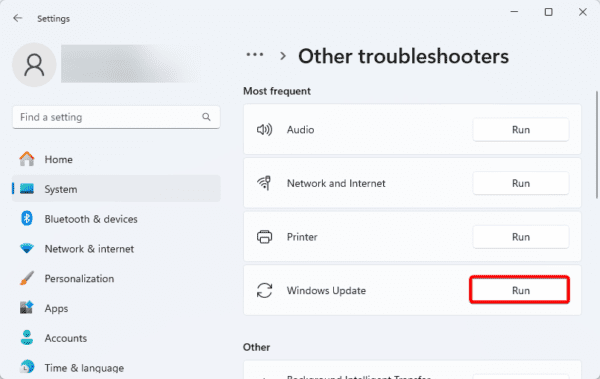
4. Rename Distribution and Catroot2 Folders
Renaming the SoftwareDistribution and Catroot2 directories is a typical troubleshooting step when faced with Windows Update issues. Temporary files and information for Windows Update downloads are kept in these folders. Windows must regenerate these folders with fresh, uncorrupted data whenever they are renamed.
1. Press Windows + R to launch the Run dialog.
2. Type cmd and hit Ctrl + Shift + Enter to open the Command Prompt With elevated rights.
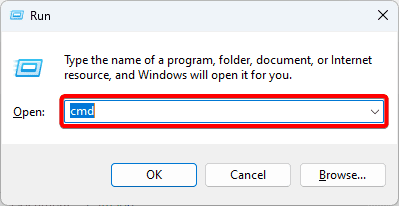
3. Run the scripts below, hitting Enter after each one to stop some vital update services.
net stop wuauserv
net stop bits
net stop msiserver
net stop cryptsvc
4. Navigate to the SoftwareDistribution directory and rename it by running the two scripts below:
cd C:\Windows\SoftwareDistribution
ren SoftwareDistribution SoftwareDistribution.old
5. Navigate to the catroot directory and rename it by running the two scripts below:
cd C:\Windows\System32\catroot2
ren catroot2 catroot2.old
6. Restart the stopped services by running the scripts below individually.
net start wuauserv
net start bits
net start msiserver
net start cryptsvc
5. Re-register DLLs Integral to Windows Update
Some DLLs are integral to the Windows update and installation process. When you have the install error – 0x80070002, you may need to re-register them using the regsvr32 command. You should follow the steps below.
1. Press Windows + R to launch the Run dialog.
2. Type cmd and hit Ctrl + Shift + Enter to open the Command Prompt With elevated rights.
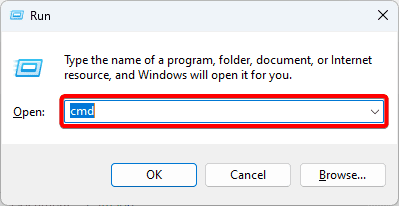
3. Run the scripts below individually.
regsvr32 atl.dll
regsvr32 urlmon.dll
regsvr32 mshtml.dll
4. Restart your computer.
6. Reset Winsock
The Windows Update install error 0x80070002 can be resolved by resetting Winsock (Windows Sockets), which handles any network-related problems that might prevent the update from being installed. Winsock is essential to the Windows networking stack to manage network access and communication between Windows apps and the internet.
1. Press Windows + R to launch the Run dialog.
2. Type cmd and hit Ctrl + Shift + Enter to open the Command Prompt With elevated rights.
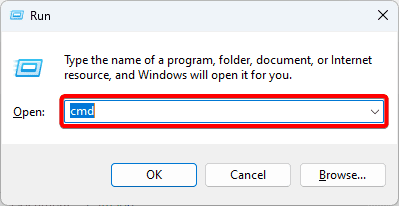
3. Run the script below.
netsh winsock reset
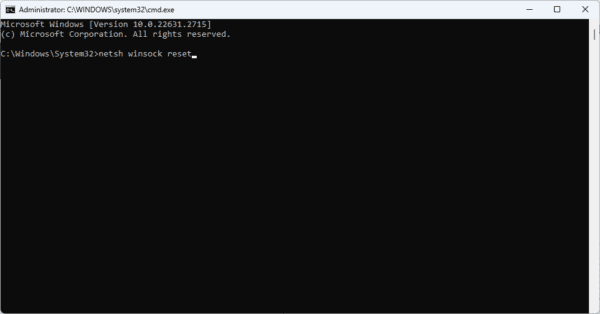
4. Restart the computer and verify the Windows update install error 0x80070002 is fixed.
FAQ
1. What does error code 0x80070002 mean?
This error might arise when you attempt to install certain Windows updates, like KB3200970 and other numbers. It indicates that the updates are not found by Windows Update.
2. What does resetting Winsock do, and why is it recommended?
It is advised to reset Winsock (Windows Sockets) to address network-related issues that may arise during the update installation. Winsock is essential for controlling network access and internet connectivity between Windows programs.
Getting Past the 0x80070002 Update Install Error
That is as far as we discuss in this guide. With our explored solutions, you should be way past the 0x80070002 update install error. You may have noticed that the solutions are quite easy, so there is no cause for alarm if you encounter this problem or any other update errors.

