Do you need the Process ID for specific Windows 11 programs? In this guide, we show you how to identify it using different tools on the Windows operating system.
A process on Windows computers refers to a program actively running on the device. These may be games, web browsers, word processors, etc. that you launch. These programs are uniquely identified by a process ID (PID), a number assigned immediately after the programs are launched.
How Do I Find My Process ID in Windows 11?
1. Using the Task Manager
Windows 11’s Task Manager is a monitoring tool that gives information on programs and processes on the OS. It also provides vital info on the overall state of the computer and lets you know how much resources individual processes are consuming. You may find Windows 11 PID on the Task Manager using the steps below.
Step 1: Press Ctrl + Shift + Enter to open the Task Manager.
Step 2: Click the Details option from the left pane.
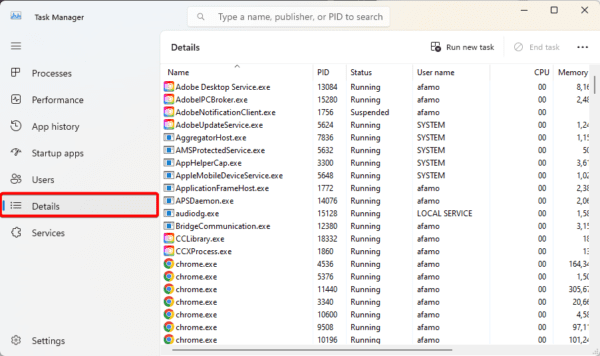
Step 3: On the right pane, you will have a list of running processes and their Process IDs will be displayed in the PID column.
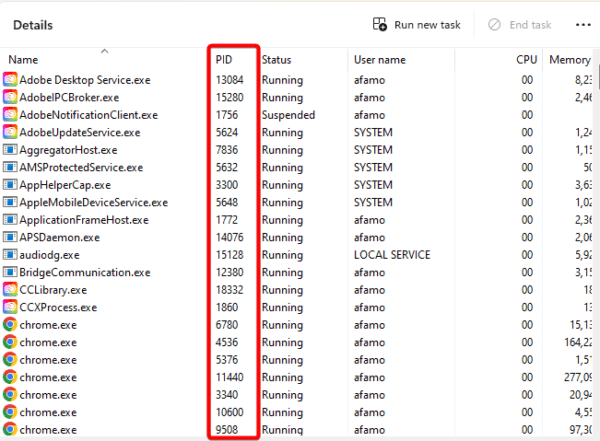
Step 4: Additionally, click the Services option on the left pane, and a list of services will be displayed on the right with a PID column showing their process IDs.

2. Display Windows 11 Process ID Using the Resource Monitor
Windows Resource Monitor displays details on resources actively used on your computer. It can be used to show some of the information also found in the Task Manager, including process IDs. It is also a troubleshooting tool that may be used to identify programs using up the most system resources.
Step 1: Press Windows + R to open the Run dialog.
Step 2: Type resmon and hit Enter to open the Resource Monitor.
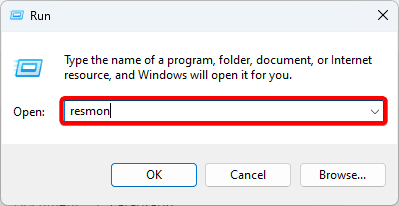
Step 3: Click the Overview tab to have a total list of running processes, and the process ID will be displayed in the PID column.
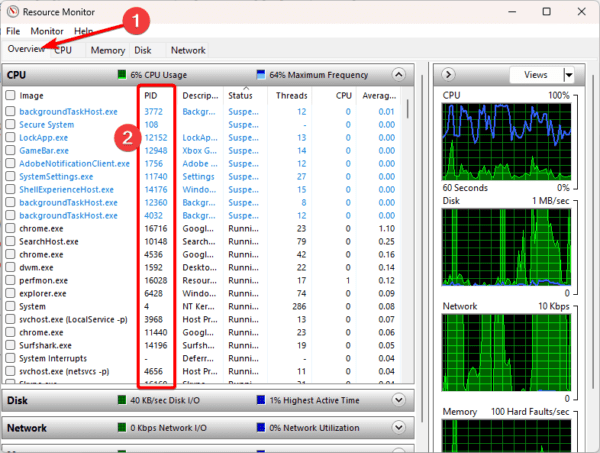
3. Display PID Using the Windows 11 Command Prompt
The Command Prompt interacts with the operating system on the Windows OS using Text-based commands. These commands may be directed to perform several tasks, including displaying all running tasks on the computer. Below are simple steps to view PID on the Command Prompt.
Step 1: Press Windows + R to open the Run dialog.
Step 2: Type cmd and hit Ctrl + Shift + Enter to open the Command Prompt.
Step 3: Type the script below and hit Enter, and you should find a list of all running tasks with the Process IDs displayed in the PID column.
Tasklist
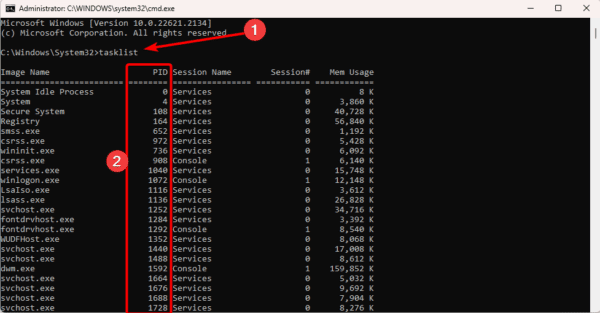
4. View PID on the Windows 11 PowerShell
The PowerShell is similar to the Command Prompt because it uses text-based commands or scripts to interact with the device. However, it can perform a wider variety of tasks. Let’s show you how to view your PID on this tool.
Step 1: Click the Taskbar’s magnifying lens, type powershell, and click the PowerShell Run as Administrator option.
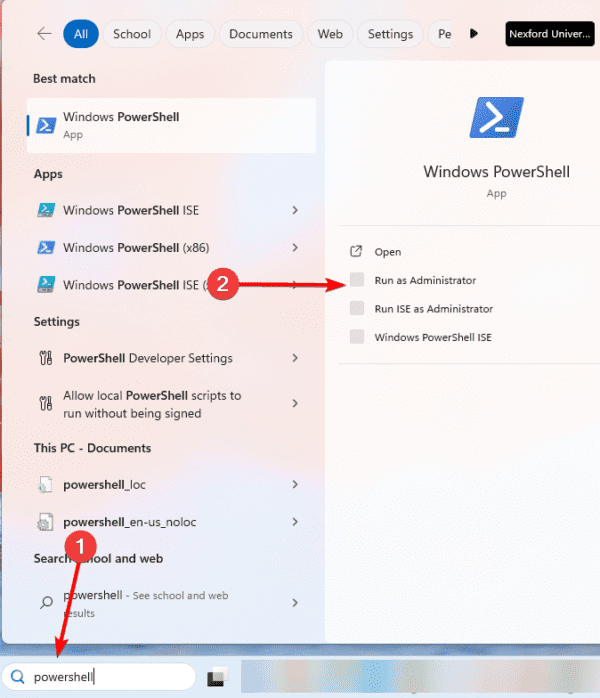
Step 2: Type the script below and hit Enter, and you should find a list of all running tasks with the Process IDs displayed in the ID column.
Get-Process
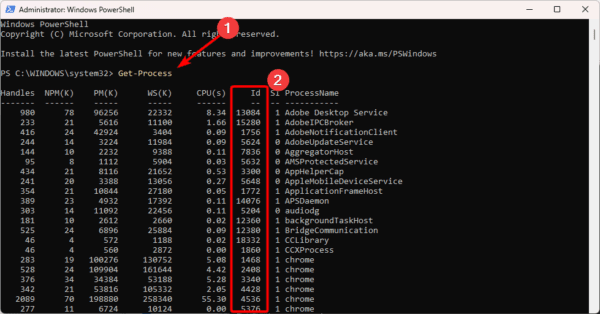
5. Display PID Using Batch Files
Batch files are a handy way of running repetitive tasks. The Command-line interpreter executes commands in these files. You can create a batch file that helps you display the PID of running tasks whenever needed.
Step 1: Launch your text editor. If you use Notepad, press the magnifying lens icon on the Taskbar, type notepad, and click on the Notepad application.
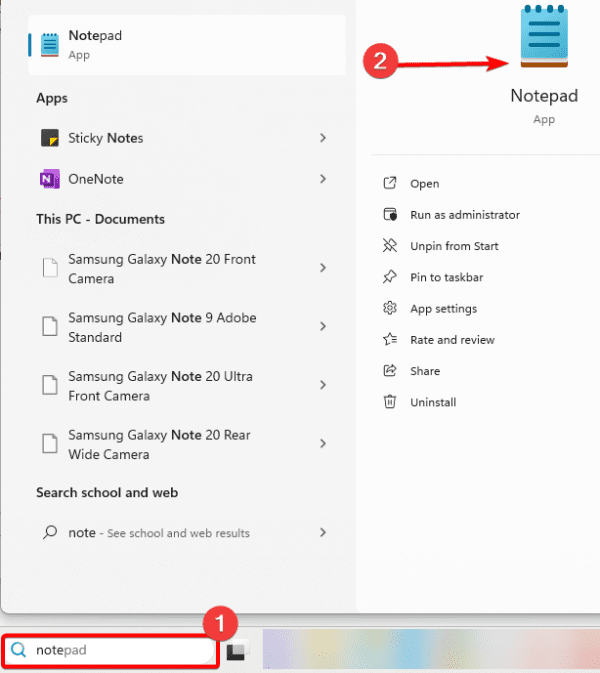
Step 2: Type the commands below, then click File and Save as.
@echo off
setlocal enabledelayedexpansion
for /f "tokens=2,*" %%a in ('tasklist /fo list ^| findstr /i "Image Name: PID:"') do (
set "processName=%%b"
echo Process Name: !processName! PID: %%a
)
pause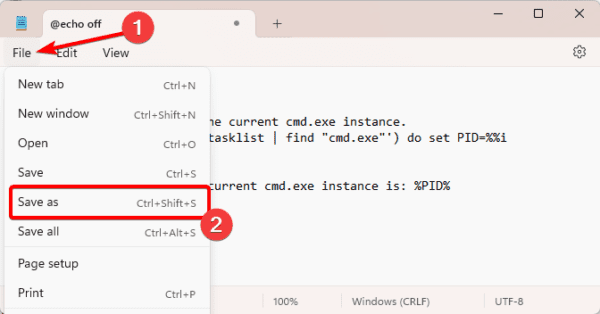
Step 3: Give it a name ending with the .bat extension and click Save.

Step 4: To run the Command, right-click the newly created file and select Run as Administrator.
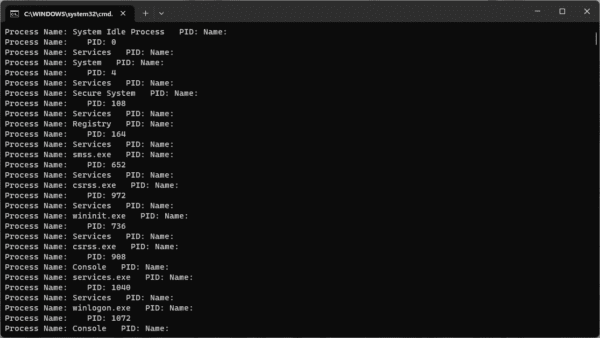
6. Display process ID using Third-party Tools
As a last option, you may also use third-party tools to display your process ID. While this may be an efficient approach, you should use only trusted tools carefully. Also, we recommend having a solid antivirus to guard against malware infection.
FAQ on Windows 11 Process ID
1. Where is the process ID file?
There is no physical process ID file on your computer. You may, however, find this information using the solutions in this guide.
2. Are process IDs always the same Windows?
Process IDs are not unique on Windows computers; in fact, once a process is closed, another process may reuse the ID.
3. Can a process ID be changed?
As explained above, the process ID of a program may be used by other programs when the process is ended. This means it can be changed the next time the process is launched.
Using your Windows Process IDs
The process IDs of applications are a very handy tool for identifying, prioritizing, tracking, managing, and communicating with processes. You may use any solutions in this guide to find them on your operating system.

